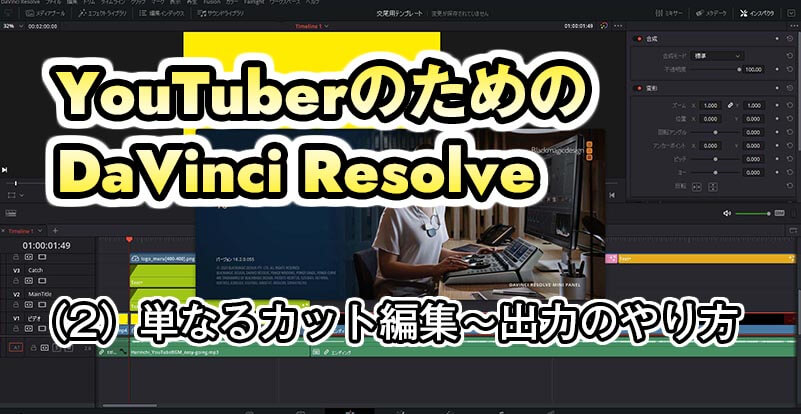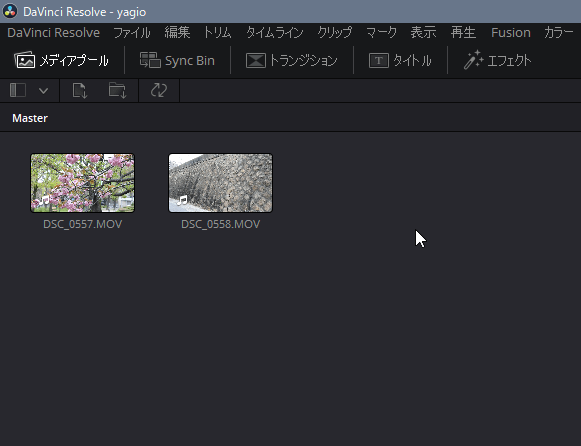DaVinci Resolveの使い方、まずはシンプルなカット編集~出力の方法を押さえていきましょう。今回は複雑な要素はありません。
起動して新規プロジェクトをつくる
DaVinci Resolveを起動すると、「プロジェクトマネージャー」というスタート画面が出てきます。ショートカットキーはShift+1キーなので、覚えておきましょう。この画面の右下、「新規プロジェクト」をクリック、プロジェクト名を決めて「作成」します。
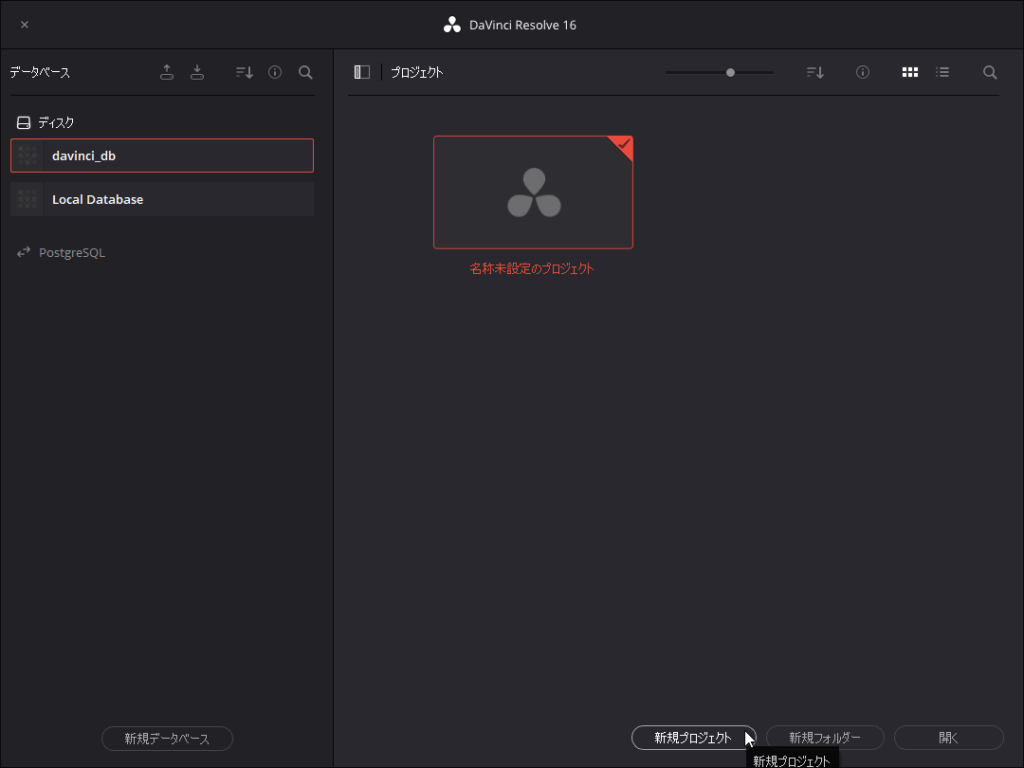
すると、空っぽのカットページが表示されます。画面左上がメディアプール(素材、ソース置き場)、右上がプレビューとソースのカット場所、下半分はタイムラインです。
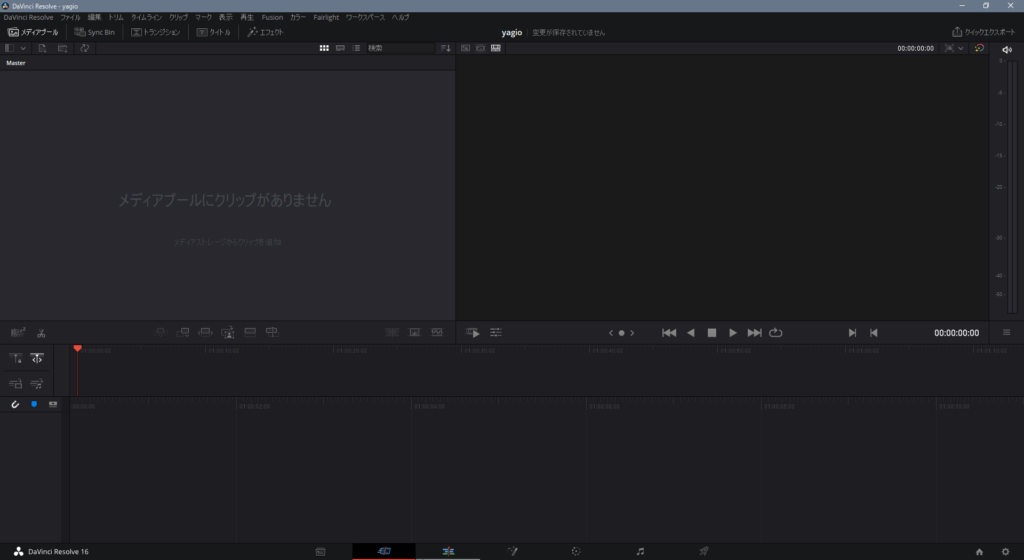
まずはメディアプールにソースの動画をドラッグ&ドロップして登録します。
このとき、「クリップのフレームレートと現在のプロジェクト設定のフレームレートが一致していません。」というダイアログが出る場合は、これから使おうとしているクリップにフレームレートを合わせてくれるので、「変更」をクリックします。
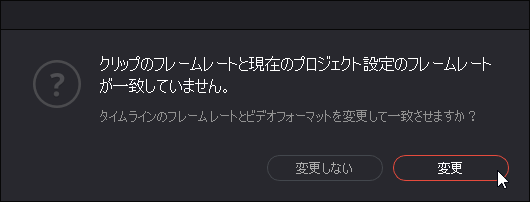
トリム(動画の使う部分の選定)方法は2つ
カット編集は、いるところ・いらないところを取捨選択して、いるところだけをつないで1本に仕上げることです。DaVinci Resolveのカットページには、そのトリム方法が2種類あります。
ひとつは、画面右上のプレビューエリアで、ソースクリップごとに「精密に」トリムする方法。
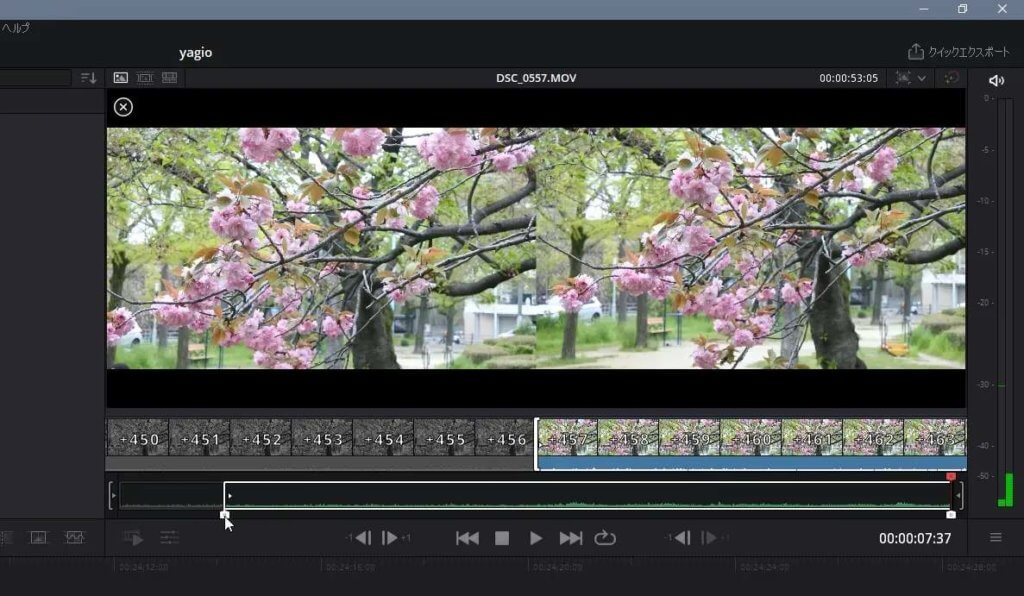
もうひとつは、ひとまず未カットのクリップを画面下半分のタイムラインにドラッグ&ドロップして、左右から編集点を探してトリムする方法です。
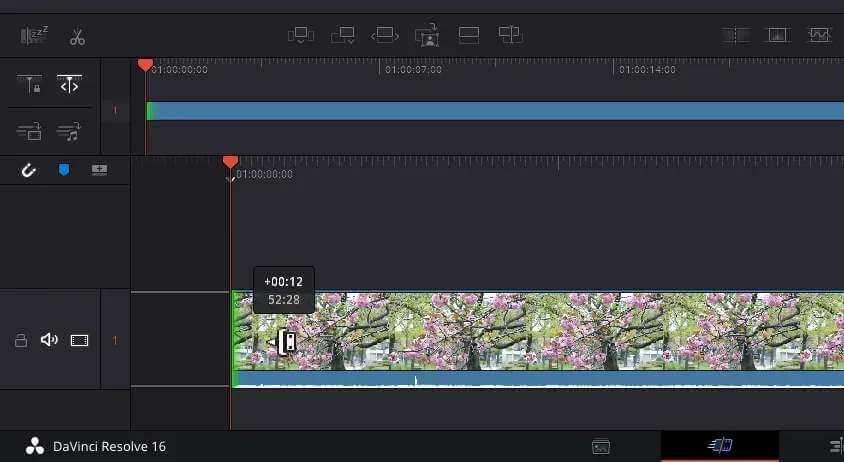
手早く済むのは前者のプレビューエリアを使う方法です。後者の場合、トリムしたクリップをタイムライン内で移動する工程が増えるからです。
プレビューエリアでトリムするやり方
ではやってみましょう。メディアプールでトリムするクリップを選択(赤枠で表示されます)、ダブルクリックして右上のプレビューエリアに表示します。次に、プレビューエリア左上3つのアイコンからいちばん左の「ソースクリップ」を選びます。
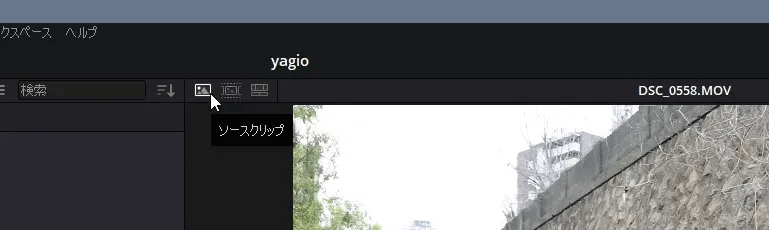
出てきた画面でトリムを行います。
まず一度、グレーのマーカーを触ってください。画面が2分割され、開始位置と終了位置のフレームが表示されるので、プレビューを見ながら2つのグレーのマーカー位置を移動してトリム位置を調整します。
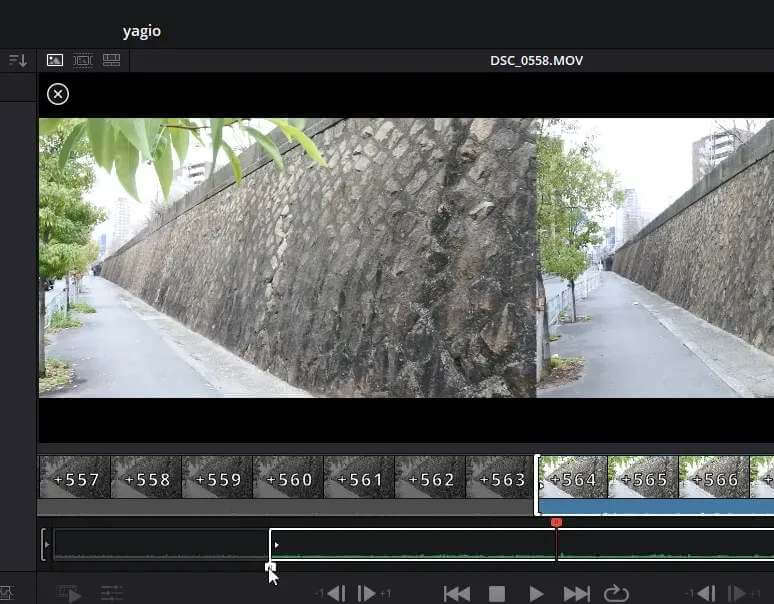
一方で、赤のマーカーは再生ヘッド(現在のフレーム)です。これをドラッグすると、画面分割がオフになって、自由にソースをプレビューできます。

グレーのマーカーをドラッグすればまた自動で2分割に戻ります。また、微妙なトリム位置を探す場合には、トリムしたいグレーのマーカーを選んで、その上のコマ表示部分中央にある白い仕切りを左右にドラッグすると、1フレーム単位でトリム位置を微調整できます。
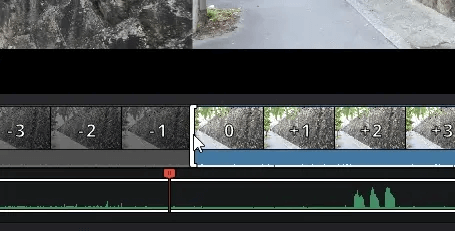
トリムしたクリップをメディアプールからタイムラインにドラッグすれば、トリム済みのクリップがタイムラインに追加されるというわけです。
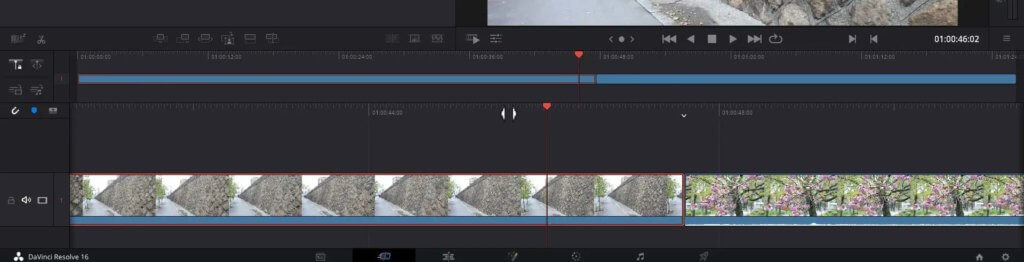
なお、クリップをふたたびトリムしなおしてタイムラインにドラッグすれば、同じクリップの別トリムバージョンを追加できます。
ふたつのクリップの間にトランジションを設定
トランジションの設定はタイムラインで行います。
まず、タイムラインの赤い再生ヘッドをふたつのクリップの切れ目に持っていきます。
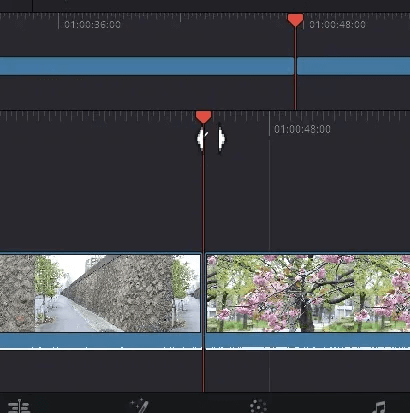
このとき、タイムルーラーの下に、ちょっと動く白い下矢印が出るのですが、これが「ここ、編集点ですよ」と教えてくれるマーカーです。気が利きます。
赤い再生ヘッドを編集点に持っていったら、タイムラインの上、プレビューエリアの左下にある3つのアイコン、これがトランジション設定ボタンです。左から「カット」「ディゾルブ(クロスディゾルブ)」「スムースカット」と並んでいます。
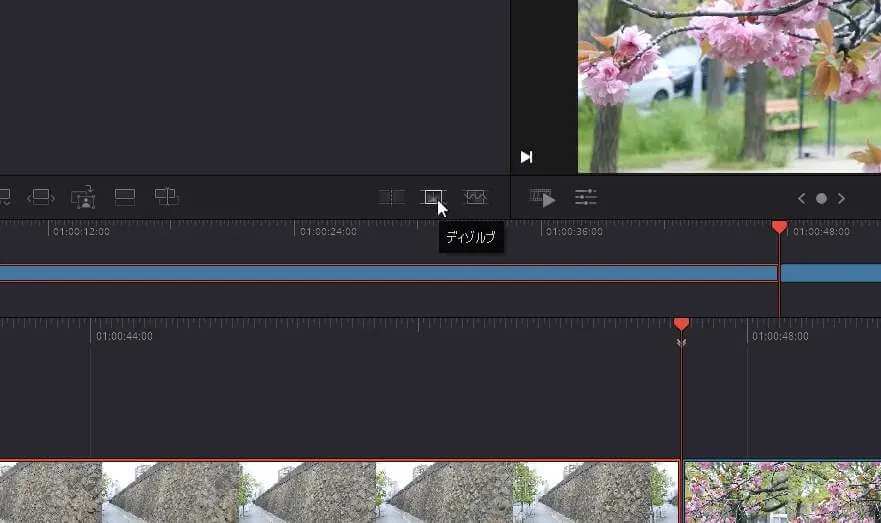
このうち、左端の「カット」は、残り2つのトランジション効果をやめる場合に使うので、ここで適用できるのはクロスディゾルブとスムースカットの2つです。
注意点として、どちらかのクリップの端がトリムされていない場合、つまりクリップにトリムした余白がない場合、トランジションは適用されません。何度押しても適用されない場合は、余白があるかどうか確認しましょう。ない場合は、クリップの端をドラッグしたときにそこが赤く光ります。
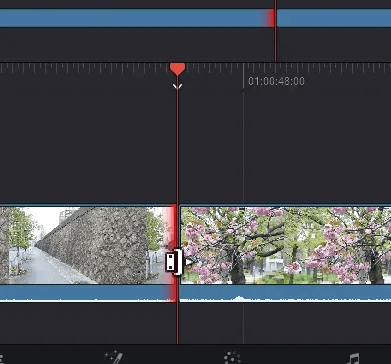
今回は、オーソドックスなクロスディゾルブではなく、右端の「スムースカット」を適用してみます。このスムースカット、公式いわく
「高度なオプティカルフローイメージ分析を用いて、類似したクリップ間でスムースなジャンプカットを実現します。」
ということで、幾何学的なディゾルブではなくて、フワッと次のクリップに変わっていく感じです。
挿入したトランジションをタイムラインで選択すると、プレビューエリアで開始&終了位置を調整できます。
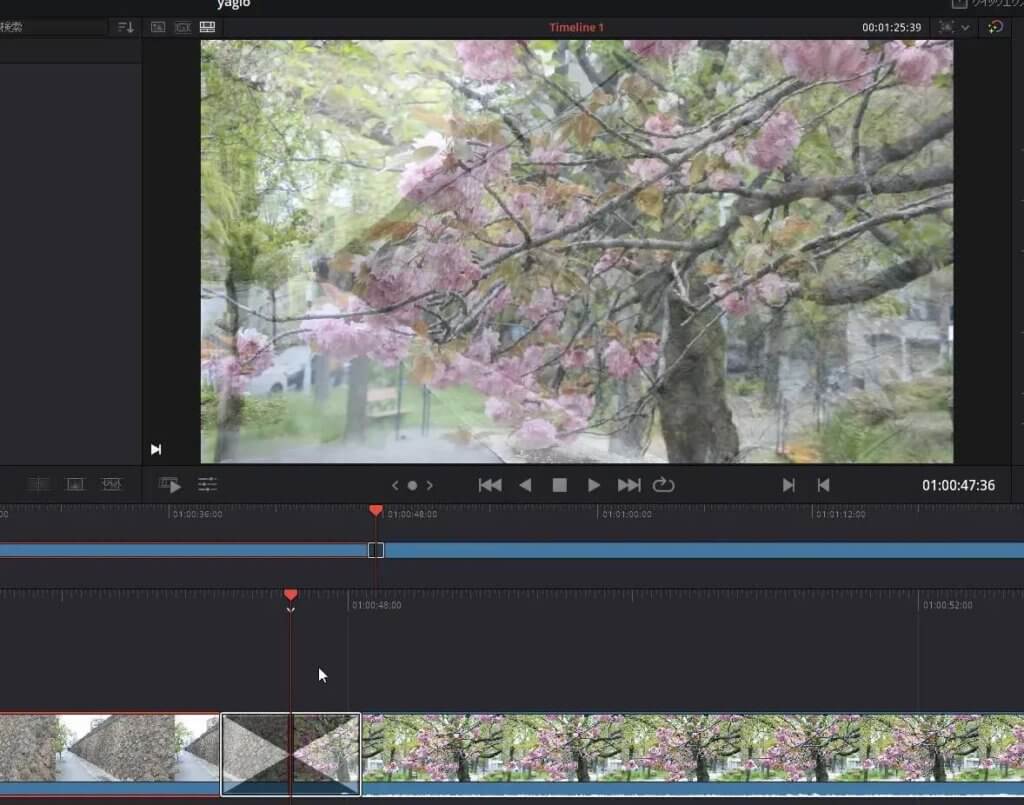
クイックエクスポートで書き出しが完了
トランジションの設定が終わったら、あとは書き出しだけ。それもこのカットページで行えます。
画面右上の「クイックエクスポート」ボタンを押すと、ダイアログが出てきます。
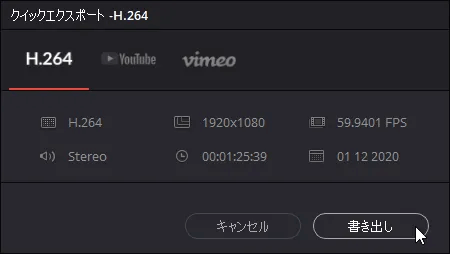
H.264、YouTube、vimeoの3つがあり、YouTubeとvimeoはResolveから直接アップロードができる仕様になっています。ただ、実務上はここからアップロードまでやってしまうケースは少ないと思うので、今回は「H.264」で書き出しを実行してみます。
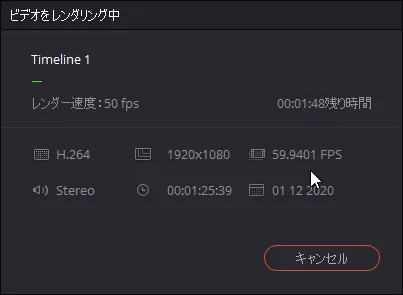
どうでしたか? 単なるカット編集だけなら、とてもラクに動画の書き出しまで終わることがわかってもらえたかと思います。
関連記事
DaVinci Resolveの記事がいくつかあります。
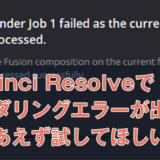 DaVinci Resolveでレンダリングエラーが出たらとりあえず試してほしいこと
DaVinci Resolveでレンダリングエラーが出たらとりあえず試してほしいこと YouTuberのためのDaVinci Resolve(7)つくったテロップをテンプレート化して他のプロジェクトで使い回す超簡単な方法
YouTuberのためのDaVinci Resolve(7)つくったテロップをテンプレート化して他のプロジェクトで使い回す超簡単な方法 YouTuberのためのDaVinci Resolve(6)TVみたいなアニメーションテロップをつくろう
YouTuberのためのDaVinci Resolve(6)TVみたいなアニメーションテロップをつくろう YouTuberのためのDaVinci Resolve(5)背景つきのTVみたいなテロップを作ろう
YouTuberのためのDaVinci Resolve(5)背景つきのTVみたいなテロップを作ろう YouTuberのためのDaVinci Resolve(4)TVみたいなテロップを作ろう
YouTuberのためのDaVinci Resolve(4)TVみたいなテロップを作ろう YouTuberのためのDaVinci Resolve(3)テロップ作成の基本
YouTuberのためのDaVinci Resolve(3)テロップ作成の基本 YouTuberのためのDaVinci Resolve(2)単なるカット編集~出力のやり方
YouTuberのためのDaVinci Resolve(2)単なるカット編集~出力のやり方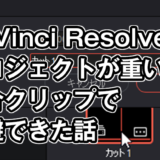 DaVinci Resolveでプロジェクトが重いのを複合クリップで回避できた話
DaVinci Resolveでプロジェクトが重いのを複合クリップで回避できた話 DaVinci Resolveで曲と映像を同期させる方法
DaVinci Resolveで曲と映像を同期させる方法 YouTuberのためのDaVinci Resolve 16(1)ソフトの紹介
YouTuberのためのDaVinci Resolve 16(1)ソフトの紹介