DaVinci ResolveでBGMなどのテンポに合わせてフッテージを配置したいということはよくあると思います。MVはもちろんですが、ちょっとした動画で「この部分だけテンポを合わせたいなあ」なんていう場面もありますよね。でも実際やってみるとけっこうしんどいです。
自動でBPMを検知してマーカーを配置してくれる機能もなさそうですし。そこでちょっと工夫して、曲と映像の同期をやりやすくする方法を紹介します。
やり方の概要
まずはざっと概要を説明します。
まず、自分でつくった楽曲や音源でない場合、フリーウェアでBPMを検出して、DAWでそのBPMでキックだけのトラックを作成、MP3などで書き出します。
自分でつくった曲の場合は、キックをソロ出力して書き出します。
そしてそのデータをDaVinciのプロジェクトに配置してミュート。波形のアタック部分でキックの鳴る位置がわかるので、必要な箇所にカーソルを合わせてマーカーを打って行く、という流れです。
そんなに難しくないですよね?
ここからは細かい点を解説していきます。
「MixMeister BPM Analyzer」で音源のBPMを検出
使う音源が自分のものでない場合は、「MixMeister BPM Analyzer」を使いましょう。
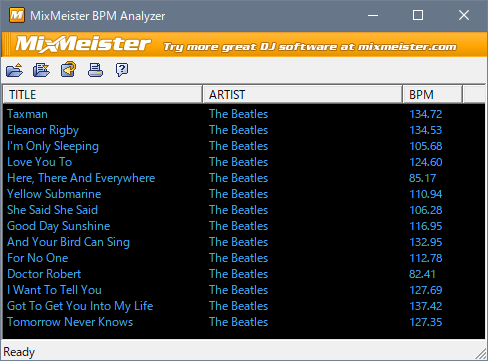
こちらのソフト、Windows XPまでの旧バージョンは現在フリーウェアとして提供されています。
参考 Mixmeister - CNET DownloadDOWNLOAD.COM
同名の現行ソフトは3.99ドル(475円程度)でこちらから購入することができます。
参考 BPM AnalyzerinMusic
私は有料版もフリー版も持っていますが、見る限り同じものですので、フリー版のダウンロードでよいかと思います。
使い方は単純で、Analyzerのウィンドウ内に音源ファイルをドラッグ&ドロップするだけです。
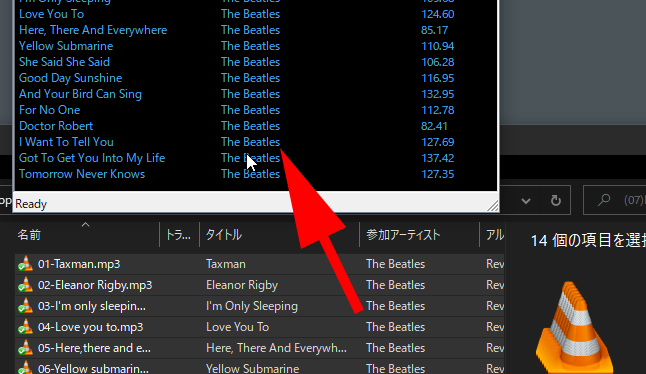
あっという間に解析してくれます。
キックのみのトラックをつくる
今回、BPM AnalyzerでBPM160と判定された場合を例にします。他人の曲であればDAWでBPM160のキックのみのトラックをつくる、自分の曲であればキックだけをソロにしてオーディオを書き出し。
私が自分の曲で書き出す場合の具体的な操作手順を紹介します。まずはこの曲で使っているドラムのBFD3でキックだけをモノチャンネルに変更します。あくまで波形の目安となるファイルなので、モノ出力でいいと思います。
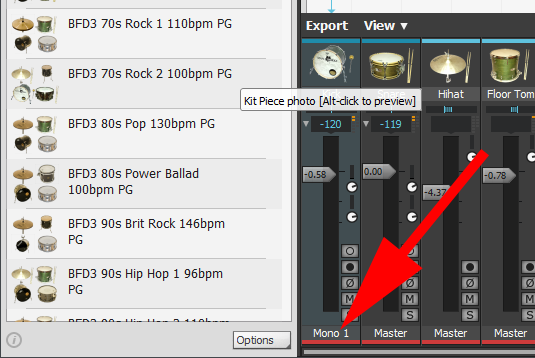
そしてStudio Oneのミキサーでこのチャンネルのソロにします。
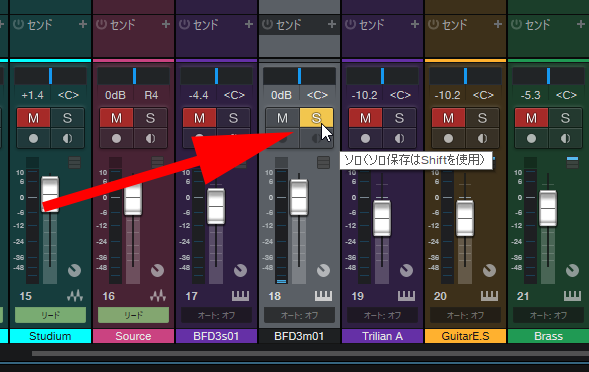
これで準備は完了です。
DaVinci Resolveに曲と一緒に配置する
続いて、DaVinci Resolveを立ち上げます。
プロジェクトのオーディオに、楽曲の音源と先ほど出力したキックだけの音源を同じ開始位置で配置します。
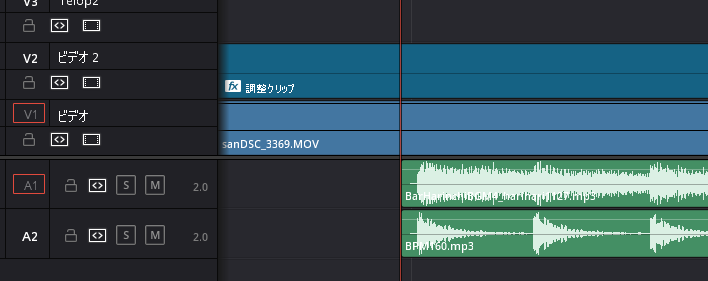
そしてキックだけのチャンネルはミュートして、キックのアタックの位置にカーソルを合わせてMキーでポチポチマーカーを打っていきます。コツとしては、全キック位置にマーカーを打つのではなくて、本当に必要な場面だけ都度マーカーを打つことです。
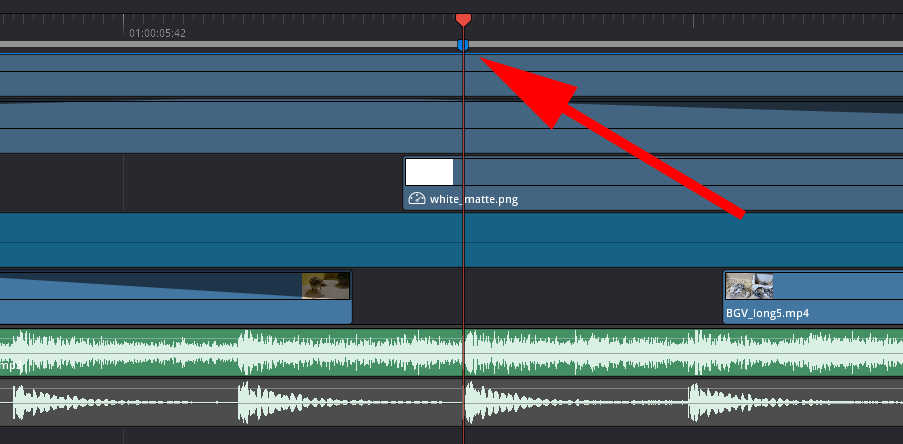
これでフッテージをBPMに同期して配置しやすくなりました。
関連記事
DaVinci Resolveの記事がいくつかあります。
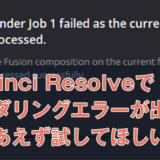 DaVinci Resolveでレンダリングエラーが出たらとりあえず試してほしいこと
DaVinci Resolveでレンダリングエラーが出たらとりあえず試してほしいこと YouTuberのためのDaVinci Resolve(7)つくったテロップをテンプレート化して他のプロジェクトで使い回す超簡単な方法
YouTuberのためのDaVinci Resolve(7)つくったテロップをテンプレート化して他のプロジェクトで使い回す超簡単な方法 YouTuberのためのDaVinci Resolve(6)TVみたいなアニメーションテロップをつくろう
YouTuberのためのDaVinci Resolve(6)TVみたいなアニメーションテロップをつくろう YouTuberのためのDaVinci Resolve(5)背景つきのTVみたいなテロップを作ろう
YouTuberのためのDaVinci Resolve(5)背景つきのTVみたいなテロップを作ろう YouTuberのためのDaVinci Resolve(4)TVみたいなテロップを作ろう
YouTuberのためのDaVinci Resolve(4)TVみたいなテロップを作ろう YouTuberのためのDaVinci Resolve(3)テロップ作成の基本
YouTuberのためのDaVinci Resolve(3)テロップ作成の基本 YouTuberのためのDaVinci Resolve(2)単なるカット編集~出力のやり方
YouTuberのためのDaVinci Resolve(2)単なるカット編集~出力のやり方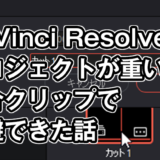 DaVinci Resolveでプロジェクトが重いのを複合クリップで回避できた話
DaVinci Resolveでプロジェクトが重いのを複合クリップで回避できた話 DaVinci Resolveで曲と映像を同期させる方法
DaVinci Resolveで曲と映像を同期させる方法 YouTuberのためのDaVinci Resolve 16(1)ソフトの紹介 Studio Oneの記事もいくつかあります。
YouTuberのためのDaVinci Resolve 16(1)ソフトの紹介 Studio Oneの記事もいくつかあります。
 Studio One 4+ゲーミングマウス G600tで快適DAW編集
Studio One 4+ゲーミングマウス G600tで快適DAW編集


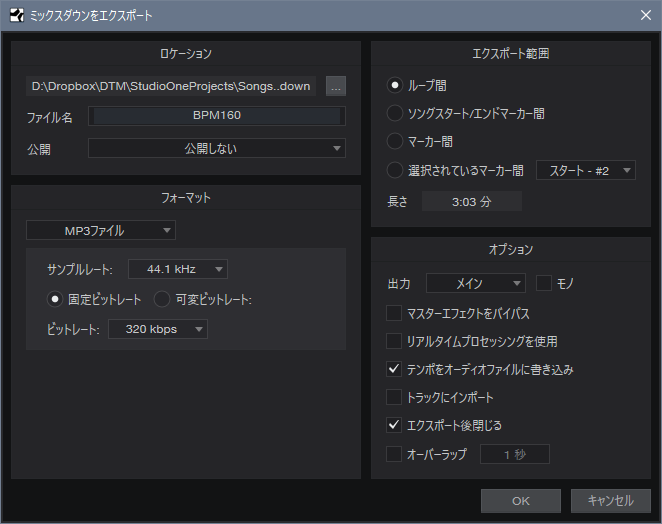
はじめまして。
2023年現在、Googleで”Davinci Resolve BPM”と検索するとここが一番上に出てきます。
でもやり方が古いです。ご存知かと思いますが、2022年11月にBPMグリッド機能が追加されました。
せっかく検索トップに出てくるのですから、新しいやり方をこのページで紹介されたほうがよろしいかと思います。
このソフト、需要が増えてるのに未だに日本人で解説されている方は少ないです。
ぜひまた解説を書かれてはいかがでしょうか。喜ぶ人多いと思いますよ。