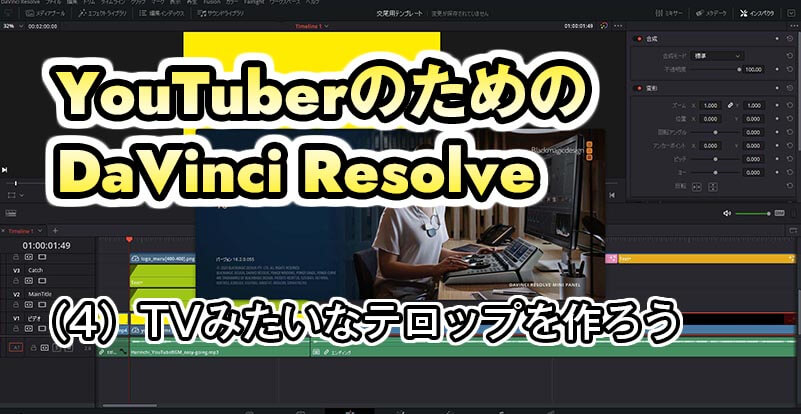DaVinci Resolveの使い方、今回はYouTube動画でもよく見る凝ったテロップ、TV番組のようなテロップの作り方を紹介します。
目次
Text+でのテロップ作成の基本は押さえた前提で話を始めます
今回は、前回紹介した「Text+」でシンプルなテロップ作成ができるという前提で話を進めます。
参考までに前回の記事はこちらです。
 YouTuberのためのDaVinci Resolve(3)テロップ作成の基本
YouTuberのためのDaVinci Resolve(3)テロップ作成の基本
好きなYouTuberの動画やTV番組を観察しよう
テロップの世界はなかなか奥が深いです。実際、知名度の高いYouTuberや民放のTV番組などをテロップに着目して観てみると、実にたくさんのパターンのテロップが使われていることに気付きます。
ただ、その半分以上は「フォント」と「色」の違いで、残りはさらに文字背景に工夫を凝らしたものやアニメーションを伴うもの、と思います。
今回は、演者の発言をテロップにする時に、「フォント」と「色」によるサンプルを設定方法付きで紹介します。文字背景やアニメーションは別の回に解説します。
なお、テロップ制作にはフォントが重要な役割を果たします。今回サンプルで使用するのは、Adobe Creative Cloudで利用可能なAdobe Fontsのものですが、制作用にフリーの日本語フォントを探してストックしておくのもいいと思います。
笑いながらツッコむときのテロップをつくってみる

バラエティでよく見る、笑いながらツッコミを入れるシーンのテロップをつくってみましょう。重要なのはフォントですね。少し遊び心のあるフォントを使って、派手めにフチをつけるのが定番です。
インスペクタの設定(Text、Shading)はこちらを見てください。
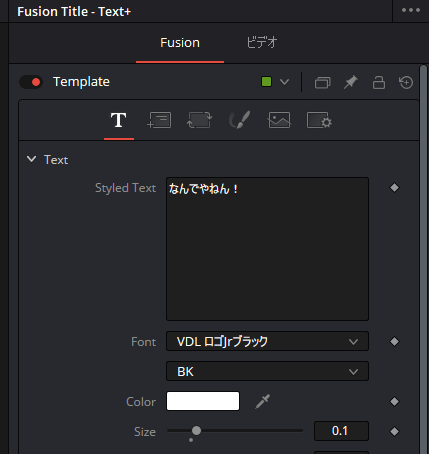
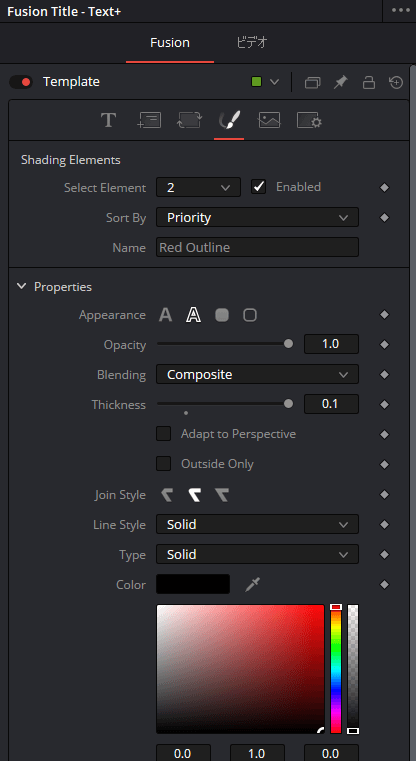

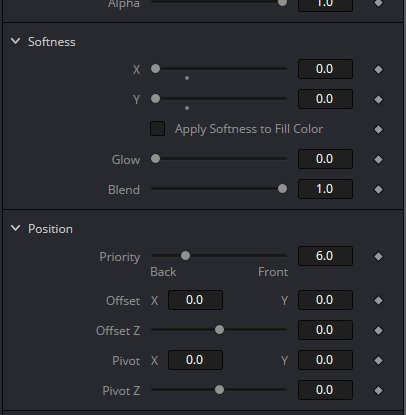
こちらに変更したプロパティを書き出しておきます。
Text→Text→
Font:VDL ロゴJrブラック
Color:黒
Size:0.1
Shading→Shading Elements→Select Element:2
Properties→Thickness:0.1
Properties→Color:黒
Shading→Shading Elements→Select Element:3
Properties→Appearance:Text Outline(左から2番目)
Properties→Thickness:0.2
Properties→Color:黄色
Softness→X:0
Softness→Y:0
Position→Offset→X:0
Position→Offset→Y:0
さて、この設定で理解してほしいのはShading→Shading Elements→Select Element:3の内容を丸ごと書き換えたところです。
テンプレートでは、この3番は黒いドロップシャドウを付けるというものでした。その正体は、Appearance:Text Fill(いちばん左)、Softness→5.0(X・Yとも)、Position→Offset→0.05(X・Yとも)という設定で実現しているということです。
そして今回、フチ取りを2重にするために、Select Element:2のThickness:0.1に対してSelect Element:3のThicknessを0.2に増やして、さらに外側をフチで囲む、という加工を施しているわけです。
ここまでを理解できれば、Select Element:3のSoftnessを調整して、こんなふうに外側のフチをぼかすこともできます。

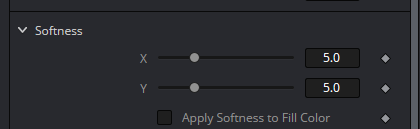
グラデーションも使って怒りを表現してみる
もっといじってみましょう。怒りを表現するために、赤く燃えるようにしてみましょうか。

変更した設定はこちらです。
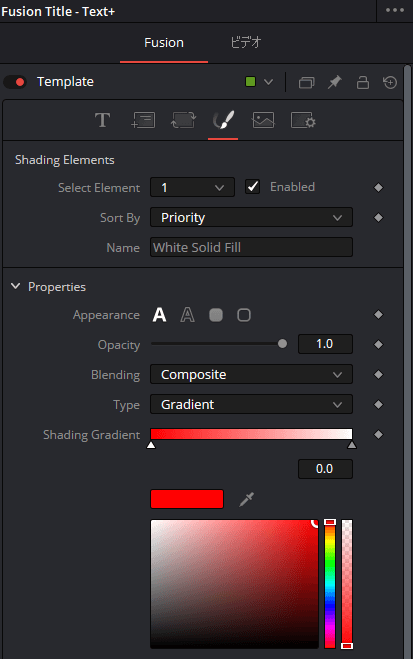
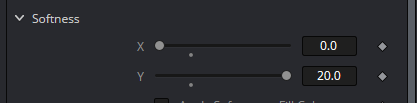
Shading→Shading Elements→Select Element:1
Properties→Type:Gradient
Properties→Shading Gradient:赤~白
Shading→Shading Elements→Select Element:3
Softness→X:0
Softness→Y:20.0
今回理解したいのは、文字の塗りつぶし方法にグラデーションを選べるということです。Properties→Typeから「Solid(単色塗りつぶし)」「Image(写真画像などを文字の中に貼り付ける)」「Gradient(グラデーションで塗りつぶし)」の3つから選べます。
今回、Gradientを選んで、赤から白へのグラデーションを適用した結果、「怒りの炎が燃える」といったイメージができる表現になりました。
Shading Gradientの設定方法は、まず色を選んで、Gradientのバーの任意のところでクリック、三角印を左右に移動してグラデーションの変わり目を変更、といった感じです。
もし三角印を増やしすぎてしまったら、上にドラッグすれば削除できます。
また、炎っぽさを足すために、いちばん外のフチ取りのSoftnessを縦方向(Y)だけ20と大きく上げて、上下にしっかりぼけるようにしました。
作った効果はテンプレート化して保存
やってみるととてもカンタンだったと思います。
ここで、一度作った効果を保存してあとで引き出して使えるようにしておきましょう。バラエティではこのパターンがたくさん用意しておく必要がありますし、YouTubeでも同様です。
やり方は単純で、タイムラインからメディアプールにドラッグ&ドロップするだけです。
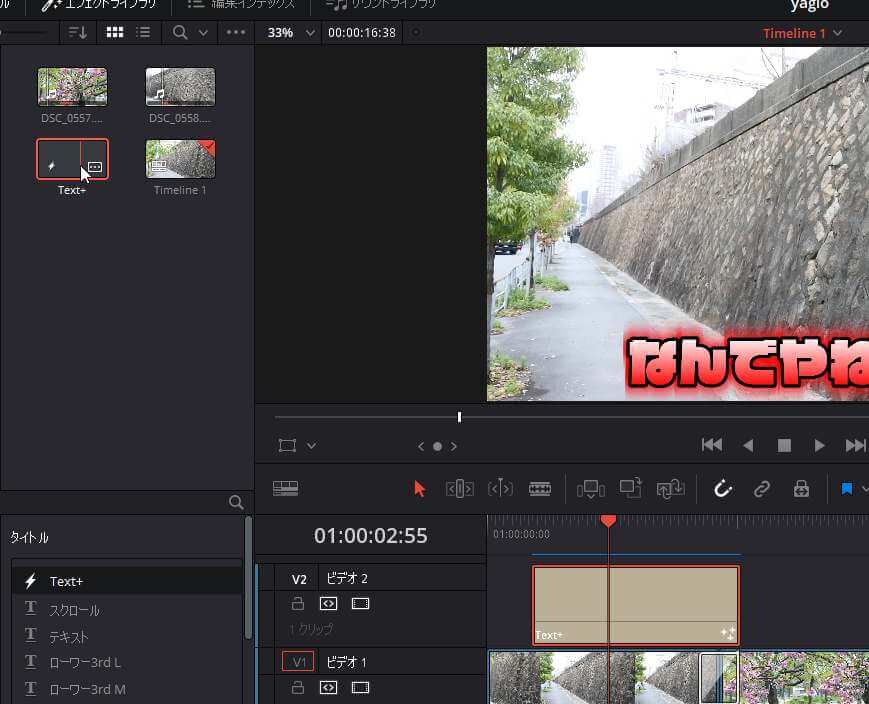
名前がText+なので、名前のところを長クリック(クリックしたまま1秒ぐらい待って離す)、またはF2キーを押すと名前を変更できます。ただ、どうも日本語に対応していないようなので、アルファベットでわかりやすい名称に変更しておきましょう。
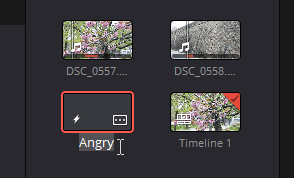
ちなみに、裏技的に日本語の名前を付ける方法もあります。メモ帳でもブラウザでも何でもいいので日本語が打てるソフトで名前を打ち込んで、それをコピーして名前変更の時にペーストすればOKです。
「ビン」にまとめて保存
最後に、メディアプールの中の整理にも使える「ビン」について触れておきます。
今回のようにテンプレート化したいクリップは、メディアプールの中でも整理しておきたいですよね。DaVinciに限らず、動画編集ソフトでは、いわゆるフォルダにあたるものを「ビン」と呼んでいます。
ビンの作り方はカンタンで、メディアプールの中で右クリック→「ビンを追加」を選ぶだけです。
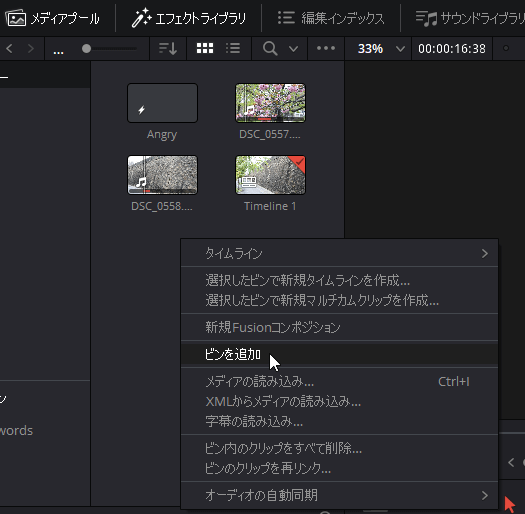
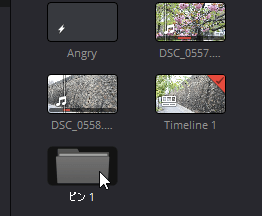
あとは先ほどつくったText+をビンの中にドラッグ&ドロップすればビンに入ります。
メディアプールの左端は階層構造を管理するエリアで、ルートが「マスター」、配置されたビンはその下にずらずらっと並びます。
一度ビンに入れたものをビンの外に出すには、ビンの中でクリップを「マスター」にドラッグ&ドロップすればOKです。
関連記事
DaVinci Resolveの記事がいくつかあります。
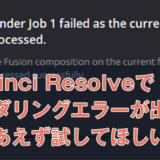 DaVinci Resolveでレンダリングエラーが出たらとりあえず試してほしいこと
DaVinci Resolveでレンダリングエラーが出たらとりあえず試してほしいこと YouTuberのためのDaVinci Resolve(7)つくったテロップをテンプレート化して他のプロジェクトで使い回す超簡単な方法
YouTuberのためのDaVinci Resolve(7)つくったテロップをテンプレート化して他のプロジェクトで使い回す超簡単な方法 YouTuberのためのDaVinci Resolve(6)TVみたいなアニメーションテロップをつくろう
YouTuberのためのDaVinci Resolve(6)TVみたいなアニメーションテロップをつくろう YouTuberのためのDaVinci Resolve(5)背景つきのTVみたいなテロップを作ろう
YouTuberのためのDaVinci Resolve(5)背景つきのTVみたいなテロップを作ろう YouTuberのためのDaVinci Resolve(4)TVみたいなテロップを作ろう
YouTuberのためのDaVinci Resolve(4)TVみたいなテロップを作ろう YouTuberのためのDaVinci Resolve(3)テロップ作成の基本
YouTuberのためのDaVinci Resolve(3)テロップ作成の基本 YouTuberのためのDaVinci Resolve(2)単なるカット編集~出力のやり方
YouTuberのためのDaVinci Resolve(2)単なるカット編集~出力のやり方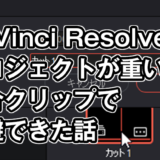 DaVinci Resolveでプロジェクトが重いのを複合クリップで回避できた話
DaVinci Resolveでプロジェクトが重いのを複合クリップで回避できた話 DaVinci Resolveで曲と映像を同期させる方法
DaVinci Resolveで曲と映像を同期させる方法 YouTuberのためのDaVinci Resolve 16(1)ソフトの紹介
YouTuberのためのDaVinci Resolve 16(1)ソフトの紹介