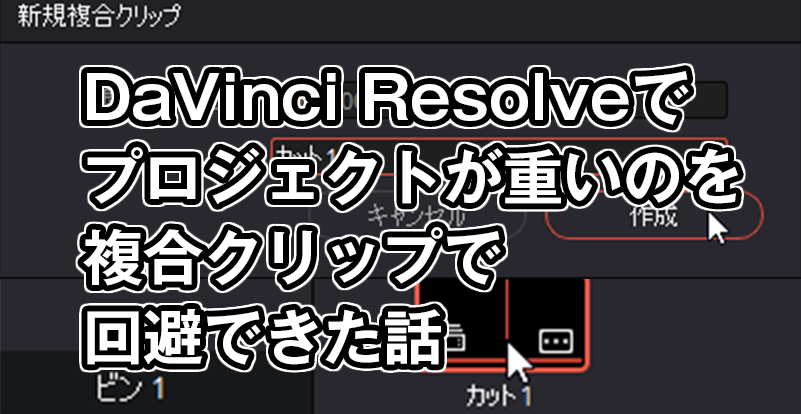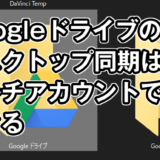DaVinci Resolveで必死に動画編集をしていると、複数のクリップを選んであっちに移してこっちに移してとか、ちょっとタイミングをずらしたいときに、選択しただけですごく重くなってしまうことがあると思います。そうならないように、複合クリップを使うことをオススメします。
複合クリップとは
複合クリップというのは、要は複数のクリップをまとめてグループ化する機能です。複合クリップにしたいクリップを選んで右クリック→いちばん上の「新規複合クリップ」を選びます。
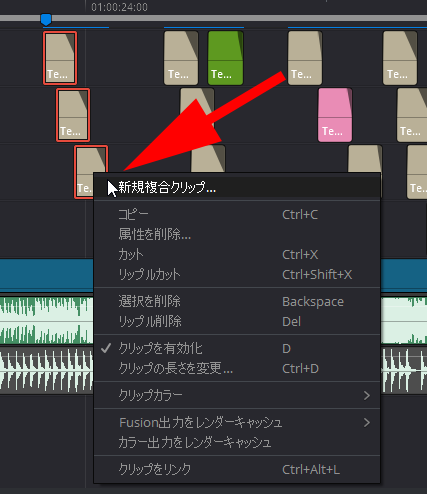
ダイアログで名前を入力して「作成」すればひとつにまとまります。
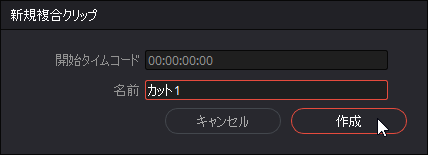
一度作成した複合クリップはメディアプールに保存されるので、いつでも引っ張り出してタイムラインに配置可能です。
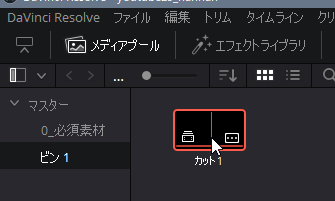
また、複合クリップの中身はいつでもタイムラインに展開して元に戻せます。複合クリップを選択して右クリック→「ここで展開」を選べばOKです。
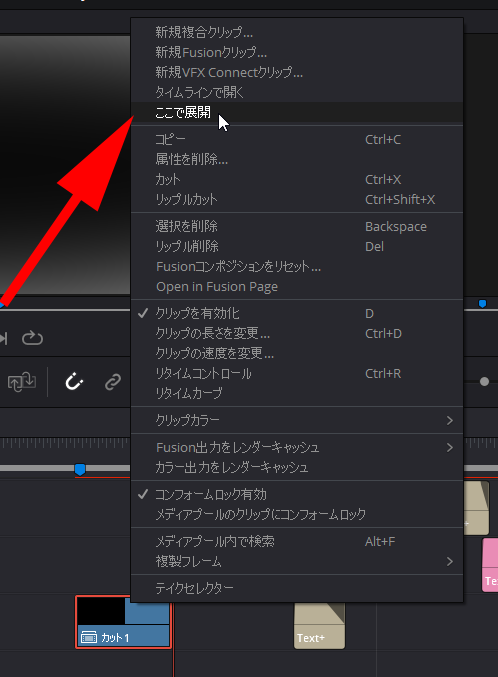
多トラック&多クリップの動画編集ではカットごとにまとめるのがオススメ
動画編集では、ベースのビデオフッテージに加えてテロップや番組タイトル、エフェクト付きのテキスト(Text+など)など、たくさんのトラックにたくさんのクリップを並べることが多いと思います。
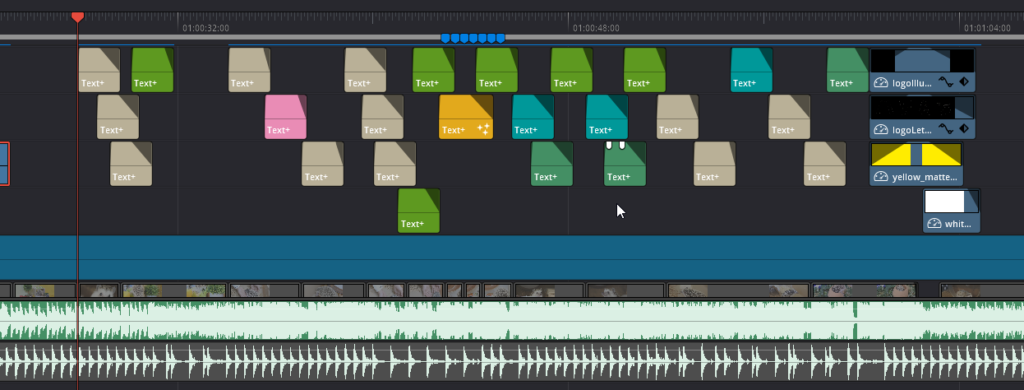
そのとき、この複合クリップを使わないと、クリップの選択や移動にとっても時間がかかります。ですが、カットごと、シーンごとに複合クリップにまとめてしまうと、とても軽くなるのです。これは、複合クリップの中は計算済みのデータが入っているので、選択のたびに計算しなくてもよいからです。
複合クリップの編集方法
複合クリップをつくったら、その複合クリップの中で編集作業を行います。複合クリップを選択して右クリック→「タイムラインで開く」を実行すると、全体のタイムラインと並ぶかたちで複合クリップの中が新しいタイムラインで開きます。
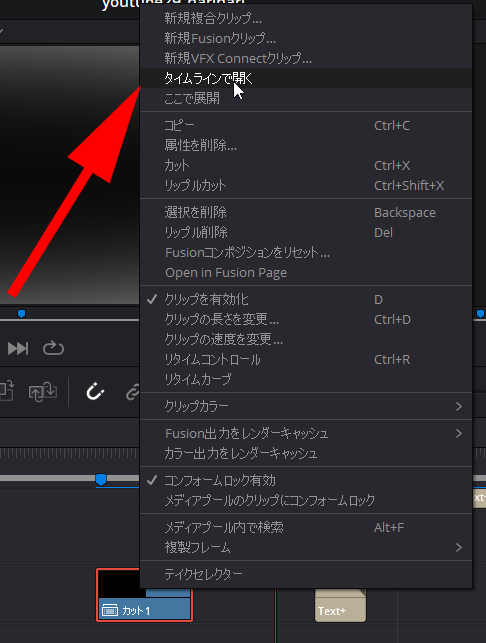
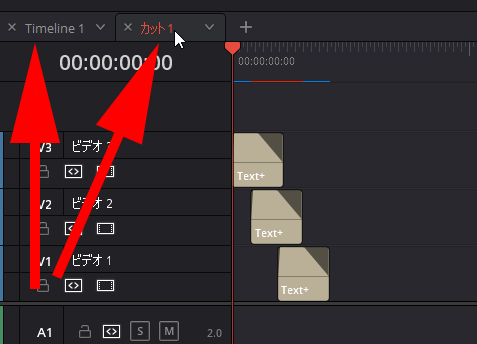
複合クリップの中を編集し終わっても特に保存などを行う必要はないので、全体のタイムライン(デフォルトではTimeline 1)に戻ってまた次のカットを複合クリップ化して編集する、という流れになります。
極端な話、ベースになるビデオフッテージだけの状態で複合クリップを作成して、その複合クリップを別のタイムラインで編集、全体のタイムラインに戻ってまた次のベースフッテージを複合クリップ化→編集、というワークフローだと、かなり重くなるのを防げます。
複合クリップ使用時の注意点
原因は定かではありませんが、複合クリップを配置したままレンダーすると、エラーが出る場合があります。そんなときは、複合クリップをタイムラインに展開して再度レンダリングを試してみてください。
また、複合クリップを別のタイムラインで編集したあとは、必ず全体のタイムラインに戻って選択モード(Aキー)で複合クリップの長さ(右端)を調整してください。編集前の複合クリップの長さより長くまたは短くなったとき、全体のタイムラインには自動で反映されないためです。
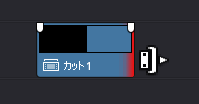
関連記事
DaVinci Resolveの記事がいくつかあります。
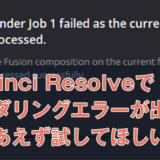 DaVinci Resolveでレンダリングエラーが出たらとりあえず試してほしいこと
DaVinci Resolveでレンダリングエラーが出たらとりあえず試してほしいこと YouTuberのためのDaVinci Resolve(7)つくったテロップをテンプレート化して他のプロジェクトで使い回す超簡単な方法
YouTuberのためのDaVinci Resolve(7)つくったテロップをテンプレート化して他のプロジェクトで使い回す超簡単な方法 YouTuberのためのDaVinci Resolve(6)TVみたいなアニメーションテロップをつくろう
YouTuberのためのDaVinci Resolve(6)TVみたいなアニメーションテロップをつくろう YouTuberのためのDaVinci Resolve(5)背景つきのTVみたいなテロップを作ろう
YouTuberのためのDaVinci Resolve(5)背景つきのTVみたいなテロップを作ろう YouTuberのためのDaVinci Resolve(4)TVみたいなテロップを作ろう
YouTuberのためのDaVinci Resolve(4)TVみたいなテロップを作ろう YouTuberのためのDaVinci Resolve(3)テロップ作成の基本
YouTuberのためのDaVinci Resolve(3)テロップ作成の基本 YouTuberのためのDaVinci Resolve(2)単なるカット編集~出力のやり方
YouTuberのためのDaVinci Resolve(2)単なるカット編集~出力のやり方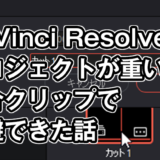 DaVinci Resolveでプロジェクトが重いのを複合クリップで回避できた話
DaVinci Resolveでプロジェクトが重いのを複合クリップで回避できた話 DaVinci Resolveで曲と映像を同期させる方法
DaVinci Resolveで曲と映像を同期させる方法 YouTuberのためのDaVinci Resolve 16(1)ソフトの紹介
YouTuberのためのDaVinci Resolve 16(1)ソフトの紹介