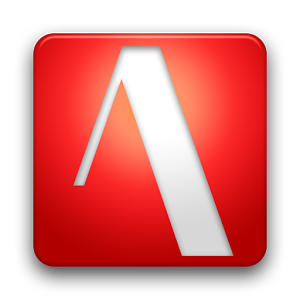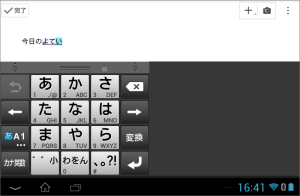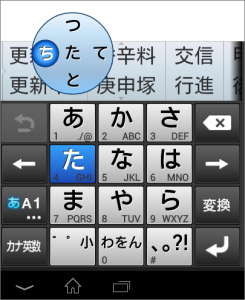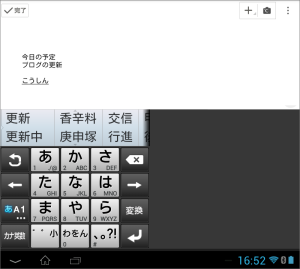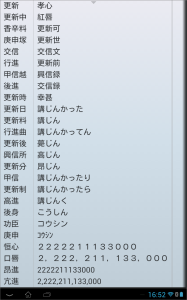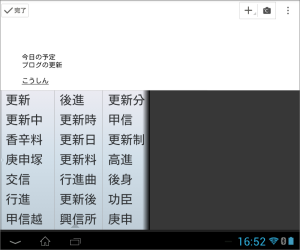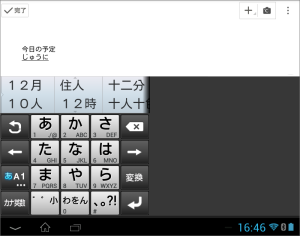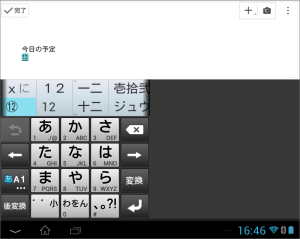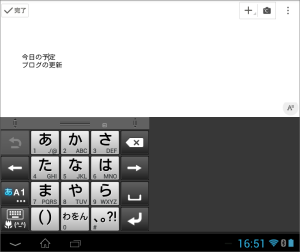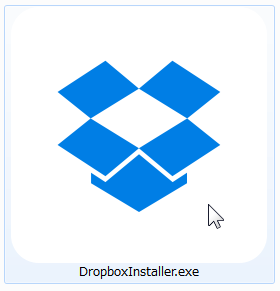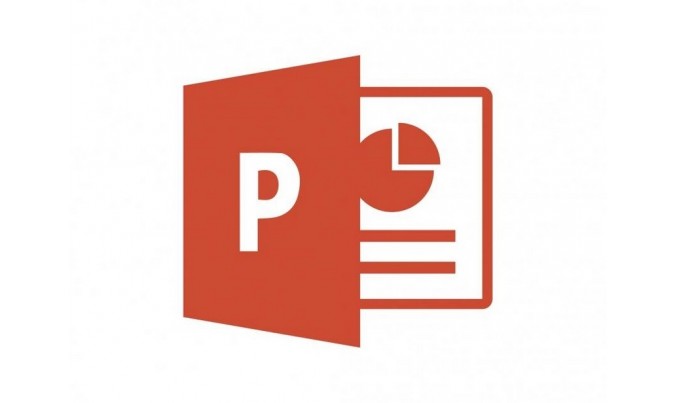ぼくはAndroid端末の日本語入力システムとして、ATOK for Androidを使っています。
とてもよくできていて、Android端末に絶対入れておきたいアプリなのですが、設定やらなにやらがけっこう複雑で、使うにあたってはちょっとした工夫が必要です。
そこで、ぼくが行っている設定や、意外と気付きにくかった使い方について、5つほど挙げてみました。
まずは、公式マニュアルをご紹介しておきます。
http://www.justsystems.com/jp/users/atok/android/manual.html
1 フローティングキーボードを端末左端に縮めて片手入力に対応
スマートフォンでキーボード入力をする際には、片手で入力ができる範囲内にキーボード表示が収まりますが、タブレット端末の場合、そうはいきません。画面の左右幅いっぱいに広がります。まあ、QWERTY配列でブラインドタッチに似た入力を行うのであればこのほうがいいのかもしれませんが、先に紹介したフリック入力で、スマートフォンと同じような使い方をする場合は、とても使いにくいです。
その点、ATOKはよくできています。キーボードの領域を任意に変えられるのです。ぼくの場合、画面左下に、ほぼ正方形になるようにサイズを調整して使っています。これを使えば、軽いタブレットであれば右手だけで持つ&文字入力する、が行えるのです。
2 iPhoneユーザーなら「フラワータッチ」ではなく「フリック」入力に
ジャストシステムは、スマートデバイス向けATOKで、独自の入力方式「フラワータッチ」を採用しています。ですが、iPhoneユーザーにとって、このフラワータッチはフリックと類似しているがゆえに、その差異に慣れるのが面倒です。ジャストシステムは、そうしたユーザーが存在することを見越して、フリック入力に変更するオプションを用意しています。導入後は必ずフリックに変更しておきましょう。
3 変換候補リストを大きく見るにはリスト部分を上下どちらかにドラッグ
ATOKのちょっとわかりにくい点として、変換候補リストを大きくするにはどうやるか、ということです。これは2種類あって、候補が表示されいている個所の上端を上にスワイプすると全画面で候補表示、下端を下にスワイプするとキーボード部分に候補表示、となります。個人的には下スワイプで少し候補を増やす、という方法を使うことが多いですね。
4 日本語読みから丸数字を出すには「変換」ボタン
①②などを「いち」「に」などの日本語読みから変換したいとき、予測変換のリストに出てこない場合があります。ここでよく勘違いしてしまうのが、「あれ、ATOKにこの読みで登録されていないんじゃない?」ということです。予測変換での入力に慣れてしまっているからこそ起こる勘違いなのですが、入力した文字を変換するには、まず「変換」ボタン。「そりゃそうだ」ですが、予測変換に頼り出すと抜け落ちてしまうんです。「変換」ボタンを押せば、丸数字はたいていすぐに出てきます。
5 ボタンの上下フリックでカーソルも上下に移動
ATOKではボタンでカーソルを移動できるのもうれしいですよね。このボタン、実は上下フリックで十字キーのように上下にカーソルを移動することもできるんです。これを知ったとき、けっこう感動しました。
いかがでしたか? 変換効率で買い、なのはもちろん、かゆいところに手が届く高機能ぶりに、ますますATOKが好きになったぼくです。
参考になれば幸いです。