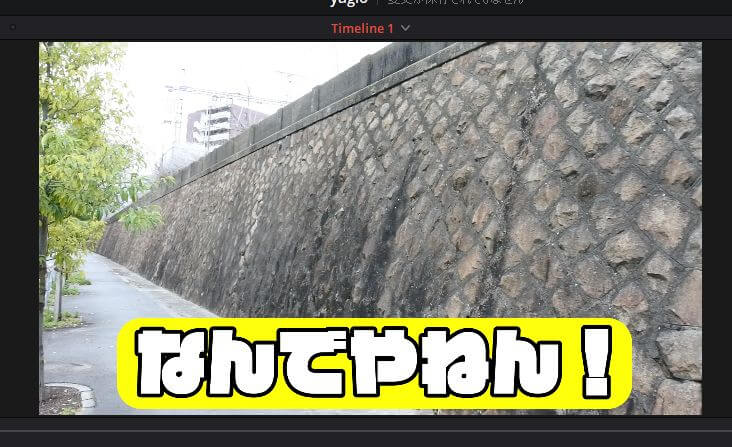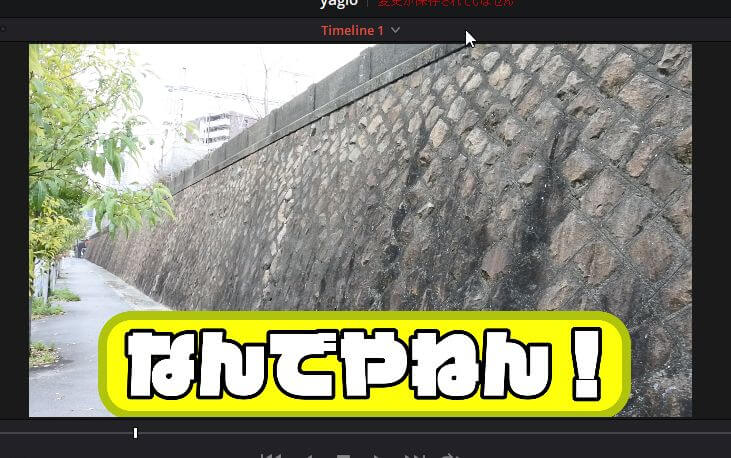DaVinci Resolveの使い方、今回はYouTube動画でもよく見る凝ったテロップで、テロップに背景が付いているタイプのテロップの作り方を紹介します。
Text+で色やフチ取りを加工したテロップ作成方法を押さえた前提で話を始めます
今回は、前回紹介した「Text+」でテキストの色やフチ取り加工を施してテロップ作成ができるという前提で話を進めます。
参考までに前回の記事はこちらです。
 YouTuberのためのDaVinci Resolve(4)TVみたいなテロップを作ろう
YouTuberのためのDaVinci Resolve(4)TVみたいなテロップを作ろう
テロップの下に背景色を敷く
今回も使うのは「Text+」です。前回解説したText+のShadingのAppearanceは「Text Fill(テキストの中を塗りつぶし)」と「Text Outline(テキストの外をフチ取り)」の2つでしたが、今回背景色を敷くには、3つめの「Border Fill(境界線内を塗りつぶし)」を使います。
早速やってみましょう。テキスト「なんでやねん!」を白で塗りつぶして(Select Element:1)、黒でフチ取り(Select Element:2)した状態から、「Select Element:3」を選んで「Enabled」にチェックを入れて、「Properties」→「Appearance:Border Fill(左から3番目)」を設定します。
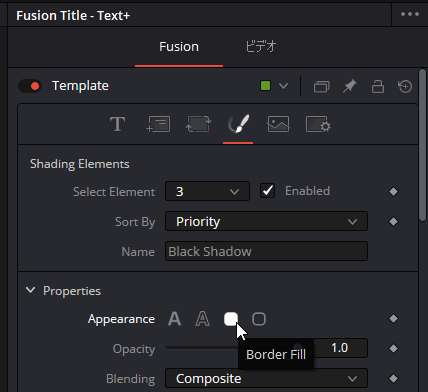
デフォルトでは、これでボケ足のついた黒い背景色が敷かれます。
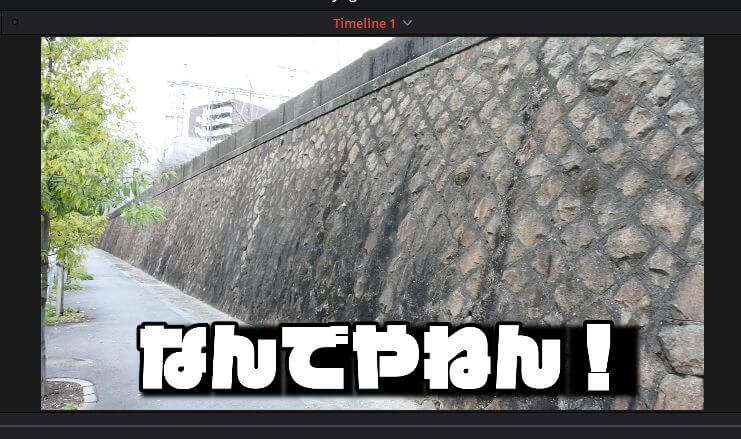
まずは変更したプロパティを確認してください。
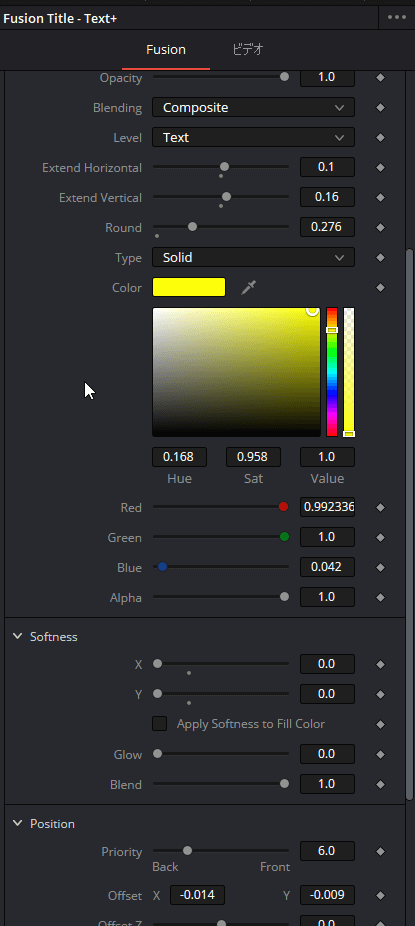
Shading→Shading Elements→Select Element:3
Properties→Level:Text
Properties→Extend Horizontal:0.1
Properties→Extend Vertical:0.16
Properties→Round:0.276
Properties→Color:黄色
Softness→X:0
Softness→Y:0
Position→Offset→X:-0.014
Position→Offset→Y:-0.009
Border Fillは、使っているフォントとテキストの長さに応じて境界線を描き、中を塗りつぶすタイプです。まず、テロップ全体を囲むような背景を敷く場合は「Level」を4タイプから選ぶことになります。
- Level:Text テキスト全体に対して境界線を描く
- Level:Line 2行以上になるテキストで各行ごとに境界線を描く
- Level:Word 語単位、つまり文章中半角スペースが空くごとに語が区切られたと考えて、その語ごとに境界線を描く
- Level:Character テキストの1文字ずつ境界線を描く
続いて、「Extend Horizontal(水平方向・横に拡張)」「Extend Vertical(垂直方向・縦に拡張)」で背景部分を広げます。使うフォントによって最適な設定値は変わってくるので、プレビューエリアを見ながらドラッグして決めていくといいと思います。
そして、「Round」で角の丸めを適用します。今回は軽く丸める程度にしましたが、1.0にすると横端が半円になります。
フォントによっては、背景部分が文字とずれたりするので、「Position→Offset」で位置合わせが必要ですね。
背景色の回りにフチをつける
この背景部分にもフチをつけたい場合はどうすればいいでしょうか。
ここまでText+の設定の仕組みを理解していると想像がつくかもしれません。
答えは、Properties→Appearance:Border Outline(いちばん右)を使う、です。
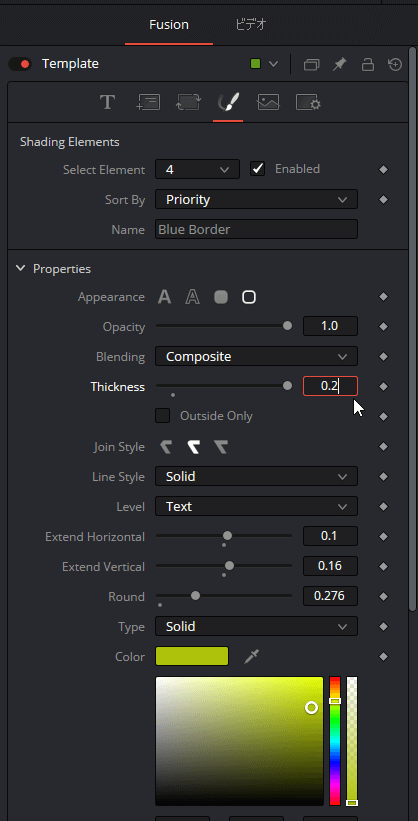
Shading→Shading Elements→Select Element:4
Properties→Thickness:0.2
Properties→Level:Text
Properties→Extend Horizontal:0.1
Properties→Extend Vertical:0.16
Properties→Round:0.276
Properties→Color:黄緑色
Softness→X:0
Softness→Y:0
Position→Offset→X:-0.014
Position→Offset→Y:-0.009
背景色を設定したSelect Element:3の設定に「Thickness」値を加え、色を変更しただけです。
背景色とフチにグラデーションをつける
もうちょっと華やかにしてみましょう。Select Element:3と4の両方のProperties→TypeをSolidから「Gradient」に変更して、背景とフチそれぞれに逆方向のグラデーションをつけてみました。
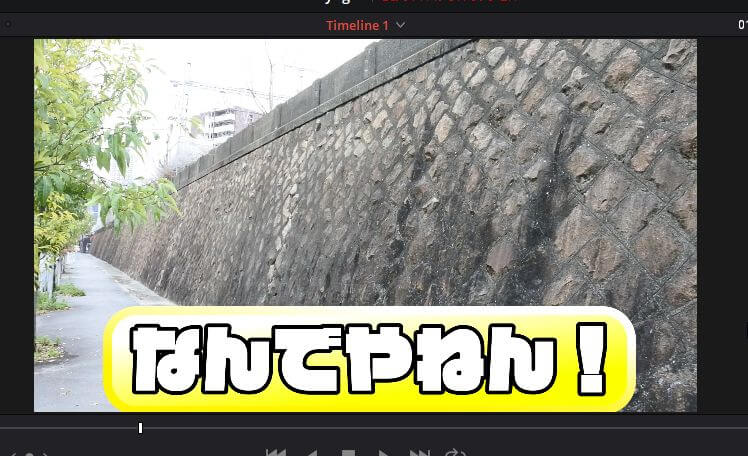
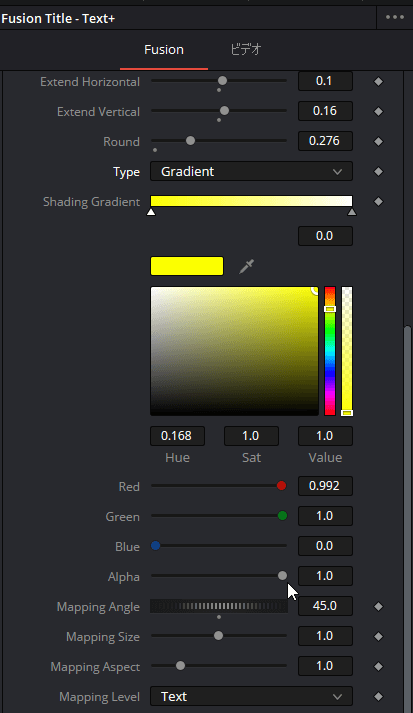
Shading→Shading Elements→Select Element:3
Properties→Type:Gradient
Properties→Shading Gradient:黄色から白
Properties→Mapping Angle:45.0
Properties→Mapping Level:Text
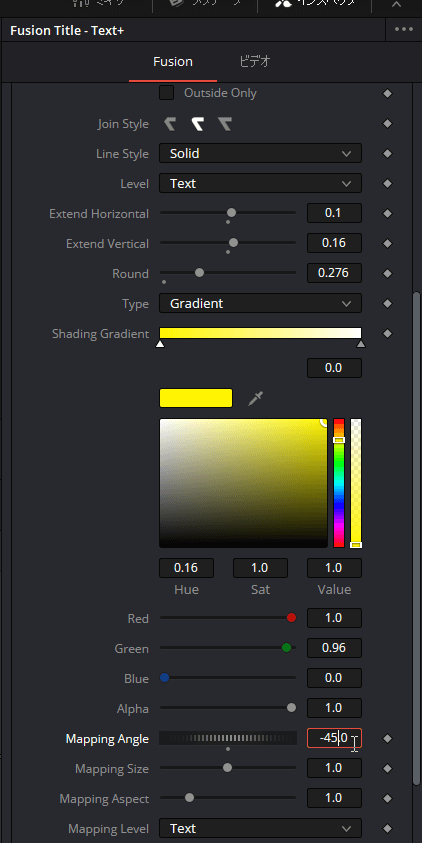
Shading→Shading Elements→Select Element:4
Properties→Type:Gradient
Properties→Shading Gradient:黄色から白
Properties→Mapping Angle:-45.0
Properties→Mapping Level:Text
ここの設定で気を付けたいのは、「Mapping Level」を「Text」にすることです。そうしないとグラデーションがしっかり見えません。
背景を画像にする
最後に、画像を背景にする例を紹介しますが、もうおわかりかと思います。Select Element:3で「Type」を「Image」にして、画像を指定すればいいのです。
ただ、この先の設定が少し難しいです。まず、すぐ下に「Image Source」というプロパティが出てきますが、ここには「Tool」「Clip」「Brush」という3つのオプションがあります。想像してもどれが適切かわからないのですが、とりあえず「Clip」です、「Clip」。他のはかなり高度なエフェクト作成ができるようにならないとうまくできないと思います。
さて、「Clip」に変更後、「Color File」プロパティ下の「Browse」ボタンで使う画像ファイルを指定します。
そして、何はさておき「Mapping Level:Full Image」にすれば、画像が適用されます。今回はフリー素材サイトから迷彩柄のパターンをいただいたので、これを適用してみます。

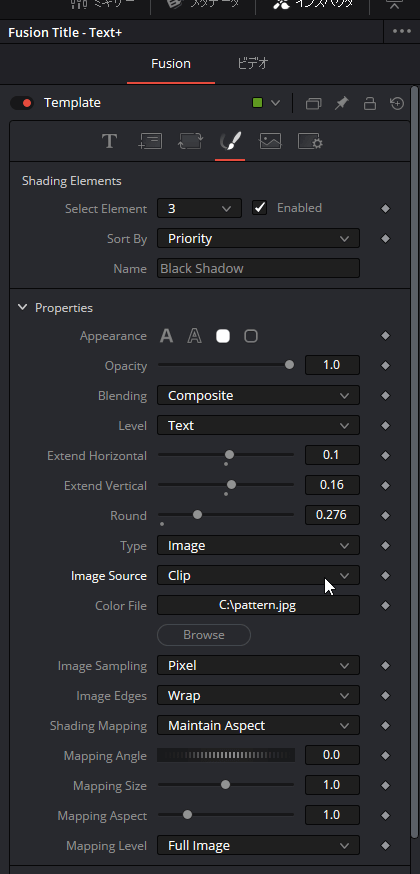
Shading→Shading Elements→Select Element:3
Properties→Type:Image
Properties→Image Source:Clip
Properties→Color File:(「Browse」ボタンから外部ファイルを指定)
Properties→Mapping Level:Full Image
次回はテロップのアニメーションに挑戦したいと思います。
関連記事
DaVinci Resolveの記事がいくつかあります。
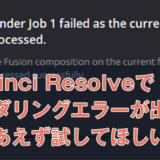 DaVinci Resolveでレンダリングエラーが出たらとりあえず試してほしいこと
DaVinci Resolveでレンダリングエラーが出たらとりあえず試してほしいこと YouTuberのためのDaVinci Resolve(7)つくったテロップをテンプレート化して他のプロジェクトで使い回す超簡単な方法
YouTuberのためのDaVinci Resolve(7)つくったテロップをテンプレート化して他のプロジェクトで使い回す超簡単な方法 YouTuberのためのDaVinci Resolve(6)TVみたいなアニメーションテロップをつくろう
YouTuberのためのDaVinci Resolve(6)TVみたいなアニメーションテロップをつくろう YouTuberのためのDaVinci Resolve(5)背景つきのTVみたいなテロップを作ろう
YouTuberのためのDaVinci Resolve(5)背景つきのTVみたいなテロップを作ろう YouTuberのためのDaVinci Resolve(4)TVみたいなテロップを作ろう
YouTuberのためのDaVinci Resolve(4)TVみたいなテロップを作ろう YouTuberのためのDaVinci Resolve(3)テロップ作成の基本
YouTuberのためのDaVinci Resolve(3)テロップ作成の基本 YouTuberのためのDaVinci Resolve(2)単なるカット編集~出力のやり方
YouTuberのためのDaVinci Resolve(2)単なるカット編集~出力のやり方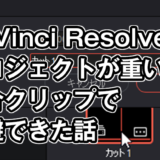 DaVinci Resolveでプロジェクトが重いのを複合クリップで回避できた話
DaVinci Resolveでプロジェクトが重いのを複合クリップで回避できた話 DaVinci Resolveで曲と映像を同期させる方法
DaVinci Resolveで曲と映像を同期させる方法 YouTuberのためのDaVinci Resolve 16(1)ソフトの紹介
YouTuberのためのDaVinci Resolve 16(1)ソフトの紹介