写真や画像をシンプルに整理したり閲覧したりしたいときにとても役立つフリーの画像ビューアXnView MP。ここでは、そういうシンプルな操作を手早く行うための基本操作の方法と、手早く行うためのカスタマイズ方法を紹介します。
目次
XnViewでやることを限定して解説します
XnView MPは実際とっても多機能な画像ビューアですが、ここでは、下記の操作だけをしたい人向けに解説します。
- ファイルをダブルクリックして画像を表示、拡大して表示
- ファイルの並び替え・移動&コピー
- 複数のフォルダの間を行ったり来たりする
- 画像をトリミングして保存
- 写真に目印(ラベル)を付ける
ファイルをダブルクリックして画像を表示、拡大して表示
まずは超基本操作の「画像の中身を表示」ですが、ファイル形式との関連付けを一気にやって、全部XnViewで開くようにしておきましょう。
Windows 10の場合、スタートメニュー→「設定」→「アプリ」→「既定のアプリ
」→「フォト ビューアー」を「XnView MP」に設定します。
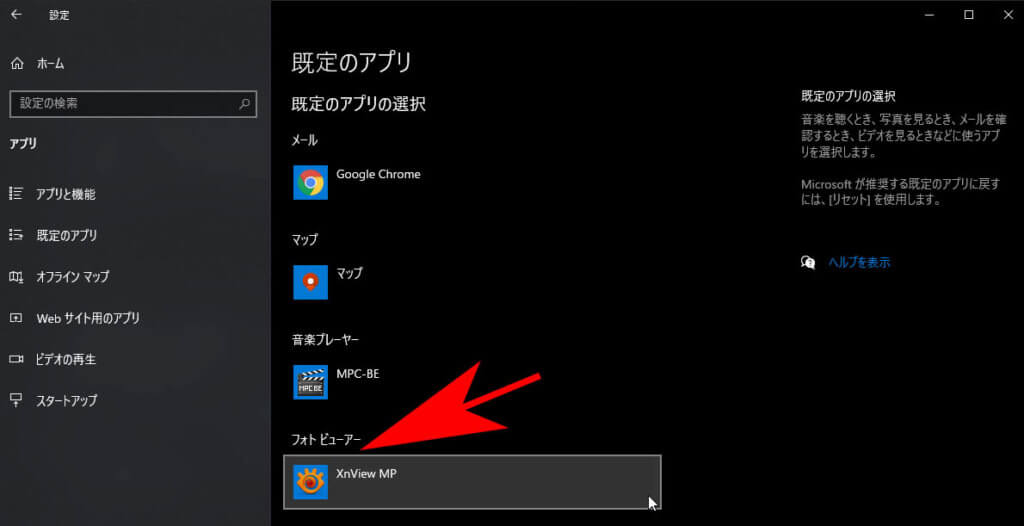
また、XnViewで開くとき、次に見たいファイルがすぐ探せるように、「ブラウザ」の中で開くように設定をカスタマイズしましょう。XnViewを起動して「ツール」メニュー→「設定…」→「全般」→「全般」→「スタートアップ:ファイルを開いたときのモード」を「ブラウザ」に変更します。
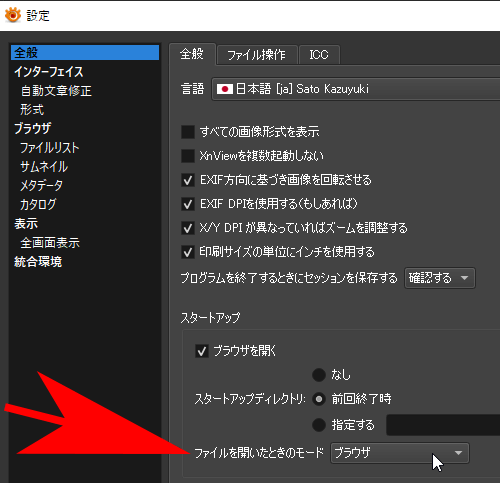
これでWindowsから画像ファイルをダブルクリックしたとき、XnViewのブラウザでサムネイル一覧と共にプレビューが表示されるようになります。
デフォルトでは新しいタブで開くので、サムネイルに戻るのに一手間かかるのでこの設定がオススメです。
続いて、よく行う操作のひとつ、プレビュー画像の拡大縮小は、マウスホイールのクリクリですぐにできるようにカスタマイズしましょう。「ツール」メニュー→「設定…」→「インターフェイス」→「マウス」→「マウスホイール」を「ズーム イン/アウト」に変更します。
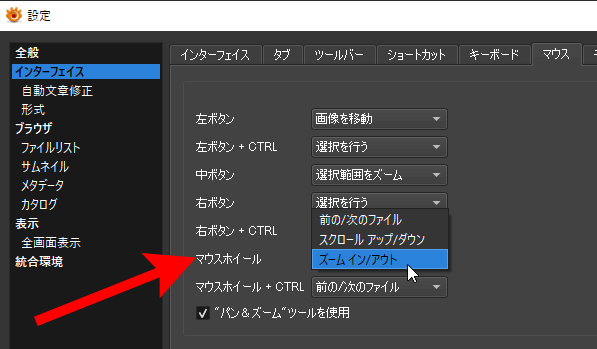
基本操作として、ブラウザの中で画像をダブルクリックすると画像が新しいタブで開きます。そして開いたタブ部分をダブルクリックするとその画像は閉じて、ブラウザが別タブで開いていればブラウザに戻ります。XnViewの基本的な操作ですのでマスターしておきましょう。
もう1点、サムネイルエリアには文字情報がたくさんあって邪魔くさいと感じるのは私だけでしょうか? 私は「表示」メニュー→「指定形式表示」→「サムネイル+ファイル名」で簡素な表示に変更してあります。
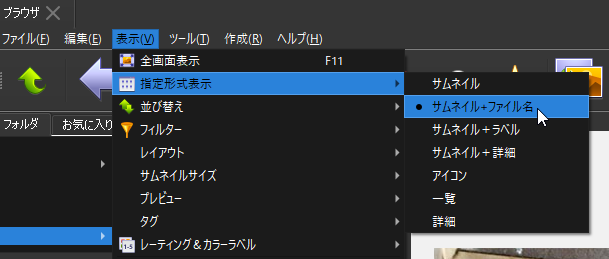
ファイルの並び替え・移動&コピー
Windowsエクスプローラではできなくて、XnView MPでできることのうち、なかなか便利なサムネイルエリアの操作があります。
まず、サムネイルをドラッグ&ドロップして好きな順番に並び替えることができます。これは意外と知られていないのではないでしょうか。
こちらを見てみてください。名前順に並んでいませんよね?手動でドラッグ&ドロップして並び替えたのです。
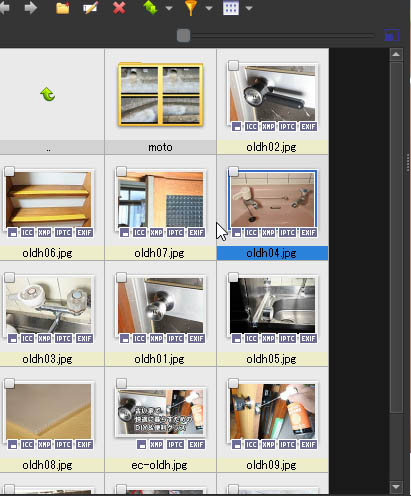
ずらっと並んだサムネイルで、絞り込んだり比較したりするときに、このようにサムネイルを並び替えると効率よく作業ができます。
また、サムネイルをサムネイルエリアの何もないところにドラッグ&ドロップすると、そのファイルを複製(コピー&ペースト)できます。
こちらは、真っ黒の部分にファイルをドラッグ&ドロップしてコピーができた状態です。
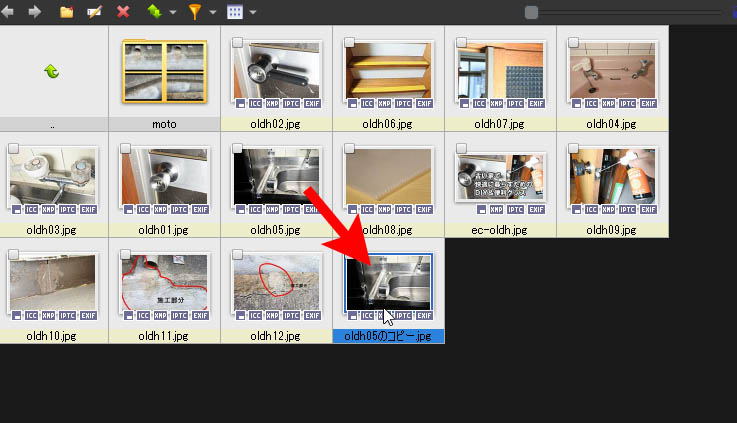
さらに、サムネイルエリアからPhotoshopにドラッグ&ドロップしてPhotoshopで開くことや、デスクトップにドラッグ&ドロップしてコピー(または移動)することもできます。
このとき、Ctrlキー+ドロップでコピー、Shift+ドロップで移動です。これは覚えておくと便利です。ドラッグ&ドロップの際に、アイコンに「+」が出ていればコピー、「→」が出ていれば移動ですね。
複数のフォルダの間を行ったり来たりする
XnViewのブラウザにある「フォルダ」ビューはツリー形式で、Windowsのエクスプローラでなじみ深いものです。ただ、ふだんエクスプローラで「大アイコン」をメインで使っている場合、少し不便です。
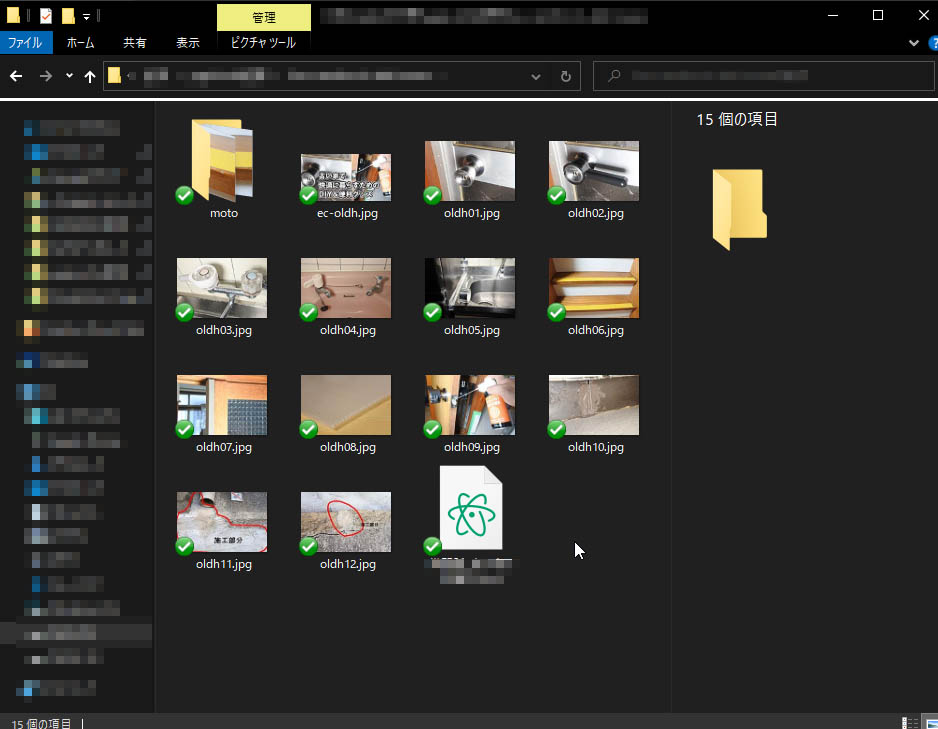
モダンUIはどちらかというとこの「大アイコン」寄りになっていると思いますし。
そこで、「大アイコン」に慣れた方にはサムネール表示エリアをメインのフォルダ+ファイルビューとして使うのがオススメです。
少しだけ設定を変更します。
先ほど「サムネイル+ファイル名」で簡素な表示に変更したのに加えて、「表示」メニュー→「サムネイルサイズ」→「85×64」に設定します。
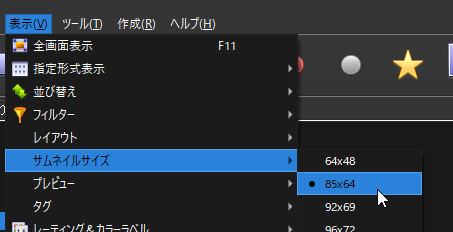
これでエクスプローラの「大アイコン」にだいぶ近い表示になります。
上階層に戻るのはサムネイルエリアの左上にある「上へ」ボタンをクリックするだけなので簡単です。
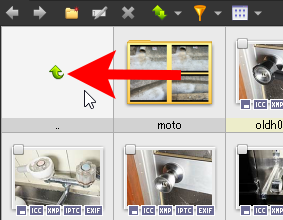
階層化されていないフォルダに移動したいときだけ、「フォルダ」タブのツリービューを使うようにしたほうが効率的だと思います。
画像をトリミングして保存
画像のトリミングもちょっとした操作としてよく使うと思います。XnViewでのトリミングはブラウザのプレビューでは行えませんので、ブラウザで画像をダブルクリックして、新しいタブで画像を開きます。
XnViewでのトリミングは2段階の操作を行います。「選択範囲を決める」→「トリミングを実行する」です。
まず、「選択範囲を決める」にあたっては、マウス操作の「選択を行う」を使うのですが、これがどうやればいいか最初わかりません。
そこで、「ツール」メニュー→「設定…」→「インターフェイス」→「マウス」を表示します。
ここでマウス操作を自分のやりやすい形に変更しておきます。私は、「左ボタン」は大きい画像をPhotoshopの手のひらツールのように動かしたいので「画像を移動」を、そしてトリミングのための「選択を行う」は「左ボタン+CTRL」に割り当てています。
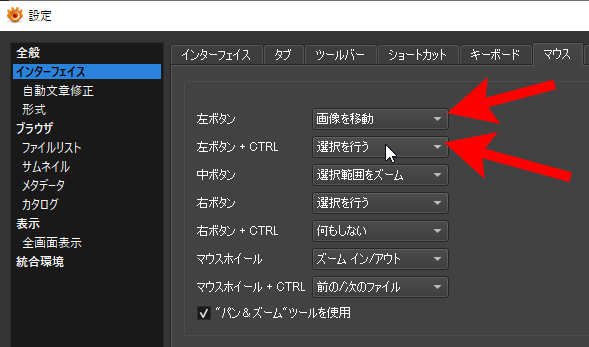
先ほどマウスホイールは「ズームイン/アウト」に設定しましたが、そのほかのボタンは操作に使っていません。
トリミングの話に戻ります。新しいタブで画像を開いたら、(私の場合)Ctrl+左ボタンドラッグで選択範囲をつくります。選択範囲の微調整・再調整もCtrl+左ボタンドラッグです。
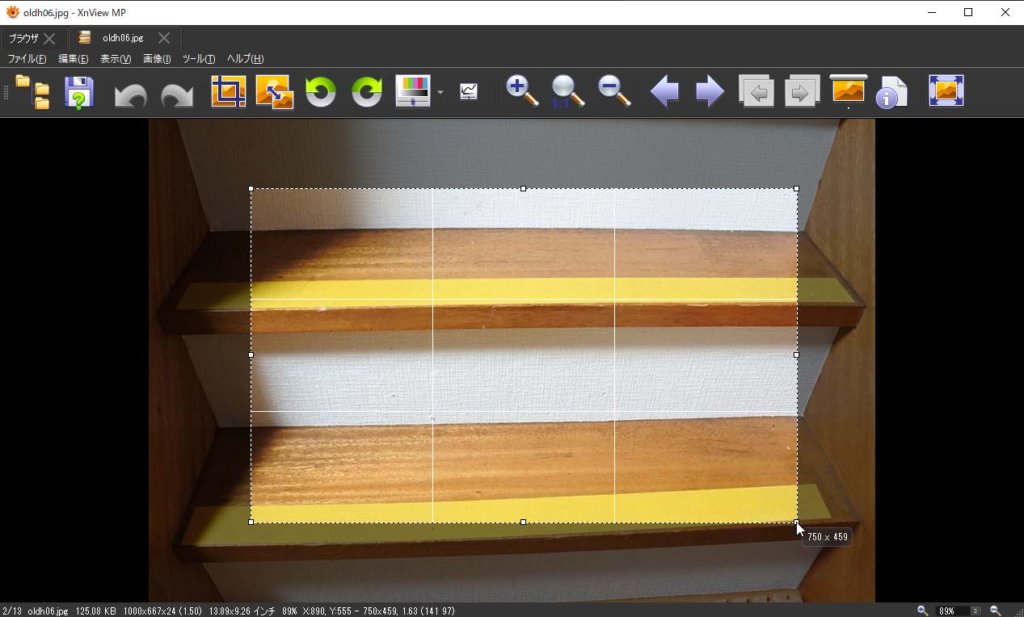
選択範囲が決まったら、Shift+Xキーを押します。これが「トリミングの実行」のショートカットです。
あとはCtrl+Sキーで保存すればトリミング完了、タブ部分をダブルクリックすればブラウザに戻って次の画像、と手早く作業を進められます。
写真に目印(ラベル)を付ける
XnViewにはラベル的なものが10種類もあります。正確には「レーティング」(星印)が6種類、「カラーラベル」(丸印)が6種類なのですが、いずれにせよ、私はこんなにたくさん必要ありません。
XnViewでは、ブラウザのプレビュー下部で、「レーティング」を付けることができます。レーティングなしを入れると6種類あるのですが、私はなしか最高(紫)のどちらかだけ使っています。
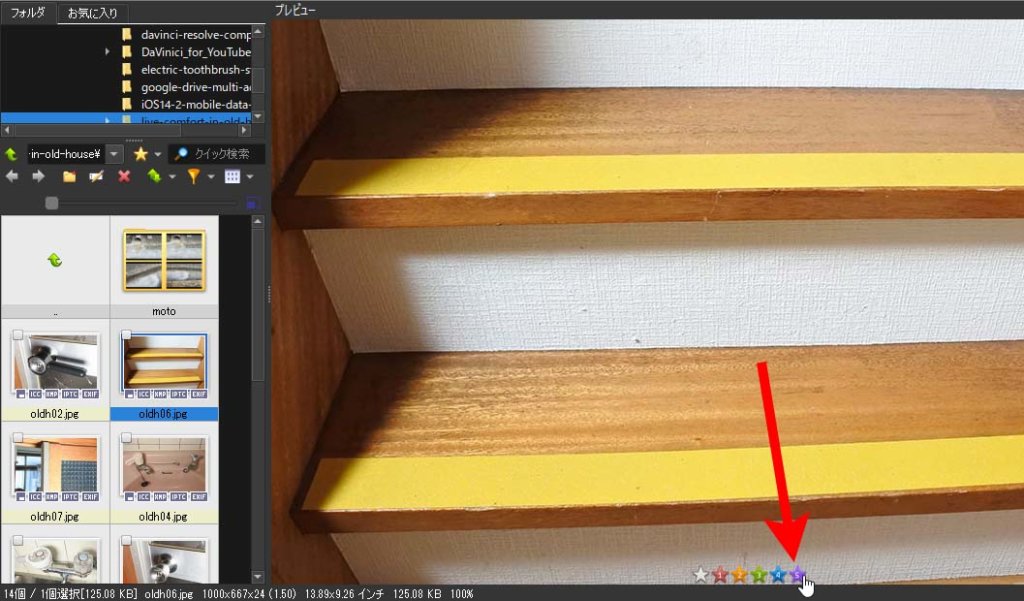
こんな記事もどうぞ
IT関連、ソフト&ハードについては他にこんな記事もあります。
 XnView MPでサクッと写真を補正する方法
XnView MPでサクッと写真を補正する方法 XnView MP 必要最低限の基本操作とオススメカスタマイズ
XnView MP 必要最低限の基本操作とオススメカスタマイズ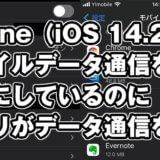 iPhone(iOS 14.2)でモバイルデータ通信をオフにしているのにアプリがデータ通信をする
iPhone(iOS 14.2)でモバイルデータ通信をオフにしているのにアプリがデータ通信をする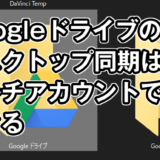 Googleドライブのデスクトップ同期はマルチアカウントでもできる
Googleドライブのデスクトップ同期はマルチアカウントでもできる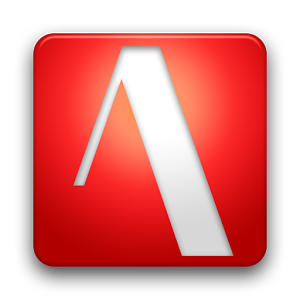 知らなかった! ATOK for Androidのこんな使い方
知らなかった! ATOK for Androidのこんな使い方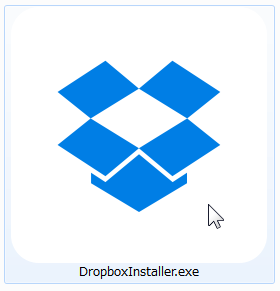 DropboxとGoogleドライブ、人とデータを共有するならどっち?
DropboxとGoogleドライブ、人とデータを共有するならどっち? 中古ThinkPadを何年も使えるPCにするには
中古ThinkPadを何年も使えるPCにするには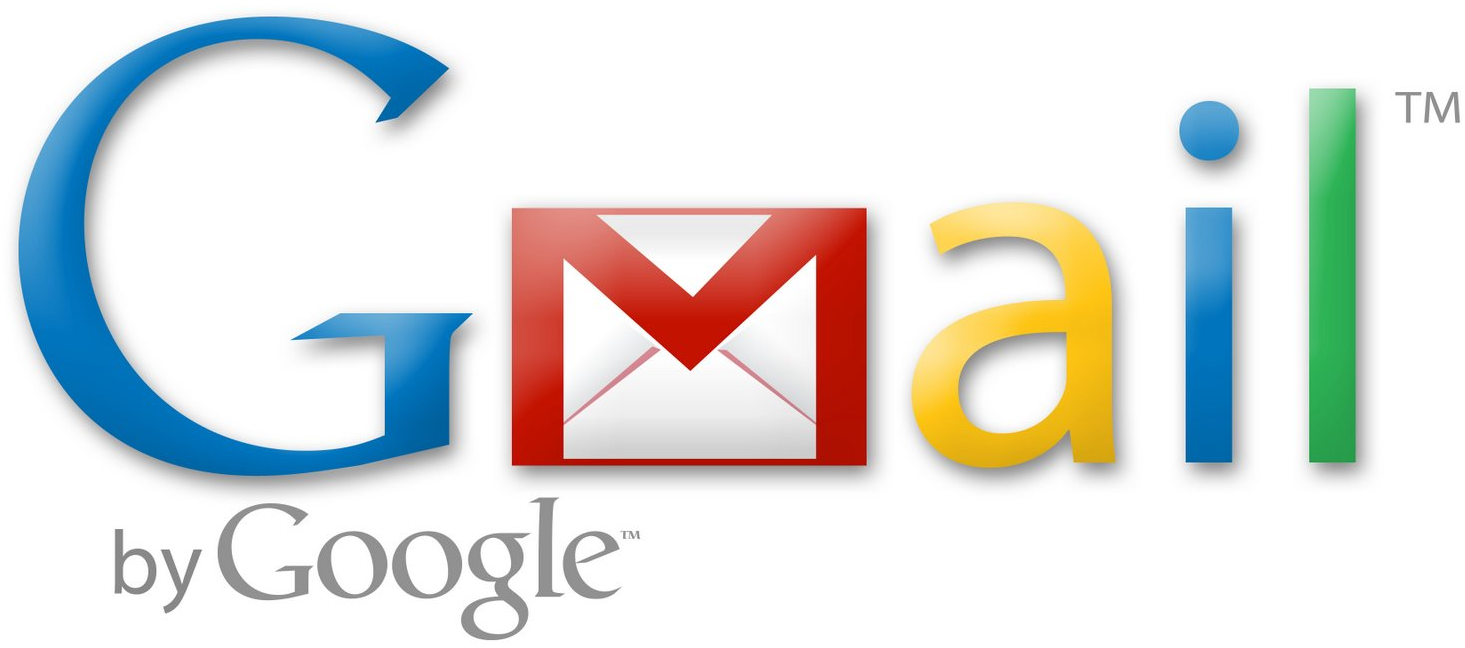 複数のGmailアカウントを安全に使い分けるアイデア
複数のGmailアカウントを安全に使い分けるアイデア Daemon Tools Liteのアンインストールに失敗する
Daemon Tools Liteのアンインストールに失敗する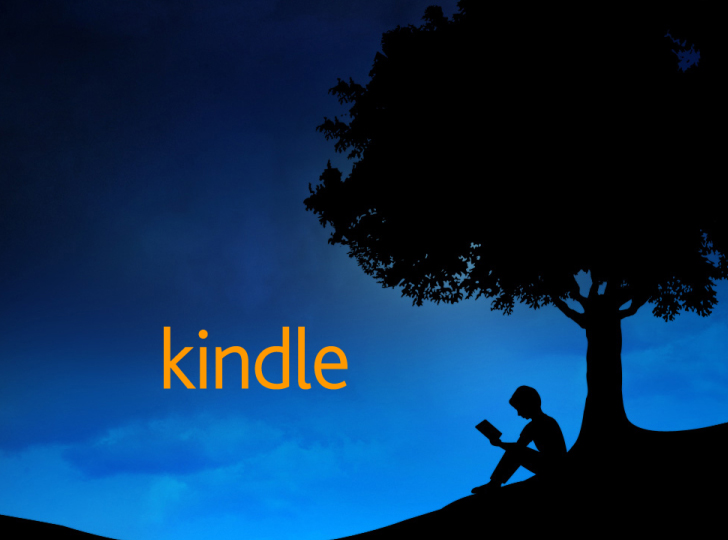 複数端末でKindleアプリを使っている時はこまめに「同期」を
複数端末でKindleアプリを使っている時はこまめに「同期」を


