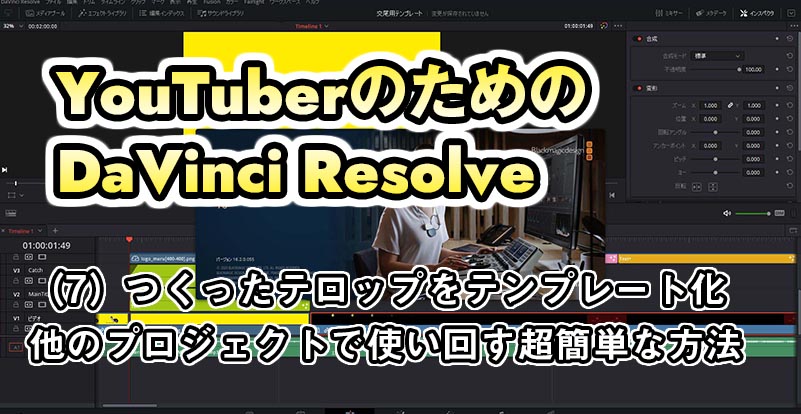DaVinci Resolveの使い方、今回はきっちりつくりあげたテロップをテンプレート化して他のプロジェクトで使い回す方法のうち、いちばん簡単な方法を紹介します。
テンプレートのつくり方は簡単な方法と難しい方法かある
テロップの文字色やフチ取りの太さ、アニメーションなど、一度つくった効果はいざテロップを使うときの引き出しとしてまとめておき、各プロジェクトで使い回したいですよね。
DaVinci Resolveでは、そうしたテンプレート化の方法には簡単な方法と難しい方法の2種類があります。
先に難しい方法をさらっと紹介
今回は簡単な方法だけ紹介しますが、その前に、難しい方法について、概要だけお知らせします。
Fusionページでノードを選択して右クリック→「Settings」→「Save All As…」
で「.setting」ファイルをDaVinci Resolveのフォルダ(AppData\Roaming\Blackmagic Design\DaVinci Resolve\Support\Fusion\Templates\Fusion)に保存
Fusionの「エフェクトライブラリ」→「Templates」から使えるようにする。
というものです。この方法は、Fusionでノード編集をゴリゴリやる方には便利かもしれませんが、そうでない方にはあまりオススメしません。
簡単なテンプレート化と利用方法
というわけで、簡単なやり方を紹介します。
エディットページで「メディアプール」を開いて、何もないところを右クリックして「新規ビン」または「ビンを追加」します。
ここでは「EffectTemplate」と名前を付けました。日本語の名前を付けたい場合は、ここでは直接入力できないので、テキストエディタやEvernote、Webブラウザなどで日本語を打ってコピペすればOKです。
そして、このビンの中につくったテロップのText+クリップなどをポイポイ放り込みます。各クリップはどんなエフェクトなのかわかるように名前をつけておくといいでしょう。
そして、このプロジェクトをテンプレート用プロジェクトとして保存しておきます。
これでテンプレート化は完了です。テロップのパターンを増やすときは、このプロジェクトの中で作業してまたビンに追加すれば管理もラクです。
そして、このテンプレートを使いたいプロジェクトが出てきたら、Shift+1キーでプロジェクトマネージャを起動、テンプレート用プロジェクトを開き、メディアプールでテンプレートが入ったビンを選択、Ctrl+Cキーでコピーします。
もう一度Shift+1キーでプロジェクトマネージャに戻って、テンプレートを使いたい編集中のプロジェクトを開いて、
これでメディアプールにビンごとテロップ一式を持って来ることができます。あとはビンの中からテロップを選んでタイムラインにドラッグ&ドロップ、テキストの内容を書き換えればサクサクテロップがつくれます。めちゃくちゃカンタンですよね。
Fusionページを開かずにテロップの資産を活用できるので、ぜひやってみてください。
関連記事
DaVinci Resolveの記事がいくつかあります。