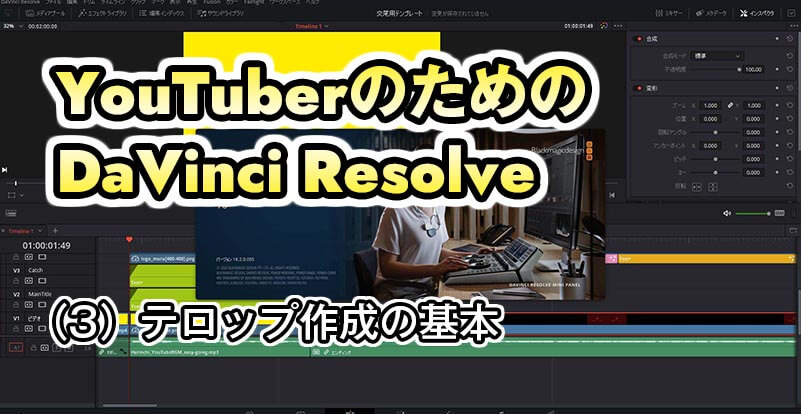DaVinci Resolveの使い方、今回はYouTube動画には欠かせないテロップの作り方を紹介します。これを覚えておけば、いろんな色やスタイルのテキスト作成に応用ができる、超基本です。
動画のクリップを配置した状態から始めます
今回は、前回紹介した、2本のクリップをトランジション「スムースカット」でつなげたプロジェクトから始める前提で話を進めます。
参考までに前回の記事はこちらです。
「エディット」ページで「エフェクトライブラリ」を開く
テロップの作成は「エディット」ページで行います。画面下、左から「メディア」「カット」の次、3番目です。
エディットページに切り替えて、画面左上の「エフェクトライブラリ」をクリックします。
「Text+」をタイムラインにドラッグ&ドロップ
画面左下にエフェクト一覧が表示されるので、「ツールボックス」→「タイトル」→「Text+」を、タイムラインに適当にドラッグ&ドロップします。
似たものに「テキスト」というものもありますが、「Text+」はDaVinci Resolveのエフェクト制作環境「Fusion」の機能を持ったクリップで、相当いろんなことができます。
今回はシンプルな作り方の解説に留めますが、後々のことも考えて、「Text+」に慣れておくという意味で使ってみましょう。
タイムラインに「Text+」をドラッグ&ドロップすると、ドロップした場所にトラックが足りていない場合は新しいトラックが自動で作られ、そこにText+が配置されます。
まずは赤のマーカー(再生ヘッド:現在のフレーム)をグリグリと動かして、配置されたText+で表示された「Title」という文字を確認してください。
テキスト内容とフォントを変更
ではテキストの内容を変更します。画面右上の「インスペクタ」がオンになっていない場合はクリックしてオンにします。すると、その下に「Fusion Title – Text+」という設定ペインが現れます。初期状態では「Fusion」の下に赤ラインが引かれ、「T」のアイコン(Text)にも赤ラインが引かれている状態だと思います。
その下に「Styled Text」という欄があり、先ほどプレビューに表示されていた「Title」の文字があります。
この文字を編集することで、テロップのテキストを変更できます。ここでは
ダビンチリゾルブ
Fusion
と改行を入れて2行で書き直します。
今、日本語を使いましたが、初期設定では英語フォントとなっていて文字化けしてしまうので、
下の欄「Font」から日本語フォントの「游ゴシック」を指定しました。
サイズの変更とフチ取りの適用
サイズを変更します。インスペクタをマウスホイールでスクロールさせると「Size」欄があるので、グレーの丸をドラッグしてプレビューを見ながら左方向に移動して全体を縮小します。
ただ、背景の一部が白くて文字が読みにくくなっている箇所があります。フチ取りを付けてあげましょう。インスペクタをいちばん上までスクロールして、「T」アイコンの右3つ隣、絵筆のアイコン(Shading)に切り替えます。
「Shading Elements」欄→「Select Element」が「1」になっていますので、これを「2」に変更します。
色を黒に、フチを少し太くしましょう。インスペクタを下のほうにスクロールして、「Color」の色部分をクリック、黒に変更します。
そしてちょっと上のほうに戻って「Thickness」欄のグレーの丸を右側にドラッグして太くします。
文字揃えの変更とテキストの移動
欲を出して、左揃えで左下に表示するようにしてみます。インスペクタで「T」に切り替えて下にスクロール、「H Anchor」の3つのアイコンから左のアイコンをクリックして左揃えにします。
続いて、「T」の隣の四角いアイコン(Layout)に移動して、
「Layout」→「Center」→「X」と「Y」の数字部分をドラッグして、画面を見ながらテキストの位置を変更します。
関連記事
DaVinci Resolveの記事がいくつかあります。